Make Your Google Excel Sheet Private in Simple Steps

Maintaining privacy and control over your data has become increasingly important in our digital age. Whether you're working on sensitive company documents, keeping personal financial records, or sharing educational materials, ensuring that your Google Excel sheets remain private is crucial. In this comprehensive guide, we will walk you through the straightforward steps to make your Google Excel Sheet private, along with additional tips for maintaining security.
Understanding Google Sheets Privacy

Before delving into the steps, let's clarify what it means for a Google Sheet to be private:
- Only You: Only the person who created the sheet can access it.
- Publicly Available: Anyone on the internet with the link can view or edit.
- Shared with Specific People: Access is restricted to individuals or groups you've explicitly shared the sheet with.
Steps to Make Your Google Sheet Private

Step 1: Access Your Google Sheet

Log into your Google account, open Google Drive, and locate the sheet you want to make private. Ensure that the sheet is open before proceeding to the next steps.
Step 2: Share Button


Click the "Share" button located in the top-right corner of your Google Sheet.
Step 3: Change Share Settings

When the "Share with others" window appears, you'll see an input field where you can add individuals by email to share your sheet. Below this:
- General Access: Ensure that the default sharing setting says "Restricted" or "Specific people can access." If it's "Anyone with the link" or "Public on the web," click on the dropdown menu to change it to "Restricted."
| Access Level | Description |
|---|---|
| Restricted | Only people you explicitly share the sheet with can view or edit. |
| Editor | Can make changes to the sheet. |
| Viewer | Can only view the sheet, cannot make changes. |

Make sure to choose the appropriate level of access based on your needs. Click "Done" or "Save" to apply the changes.
📝 Note: Making a sheet private won't remove access from previously shared individuals. You'll need to revoke their permissions manually if needed.
Step 4: Remove Existing Permissions

If the sheet has been shared with others:
- Click on the "Share" button again.
- In the sharing dialog box, find the "Advanced" link at the bottom right corner, and click it.
- You'll see a list of users who have access. Next to each name, there will be an "X" or "Remove" option; click this to revoke access.
Step 5: Disable Link Sharing

To ensure that no one can access the sheet by sharing the link:
- Go back to the "Share with others" window.
- Click on "Get Shareable Link."
- Click the "X" next to the "Anyone with the link can view" option to disable link sharing.
Additional Security Measures

Use Two-Factor Authentication
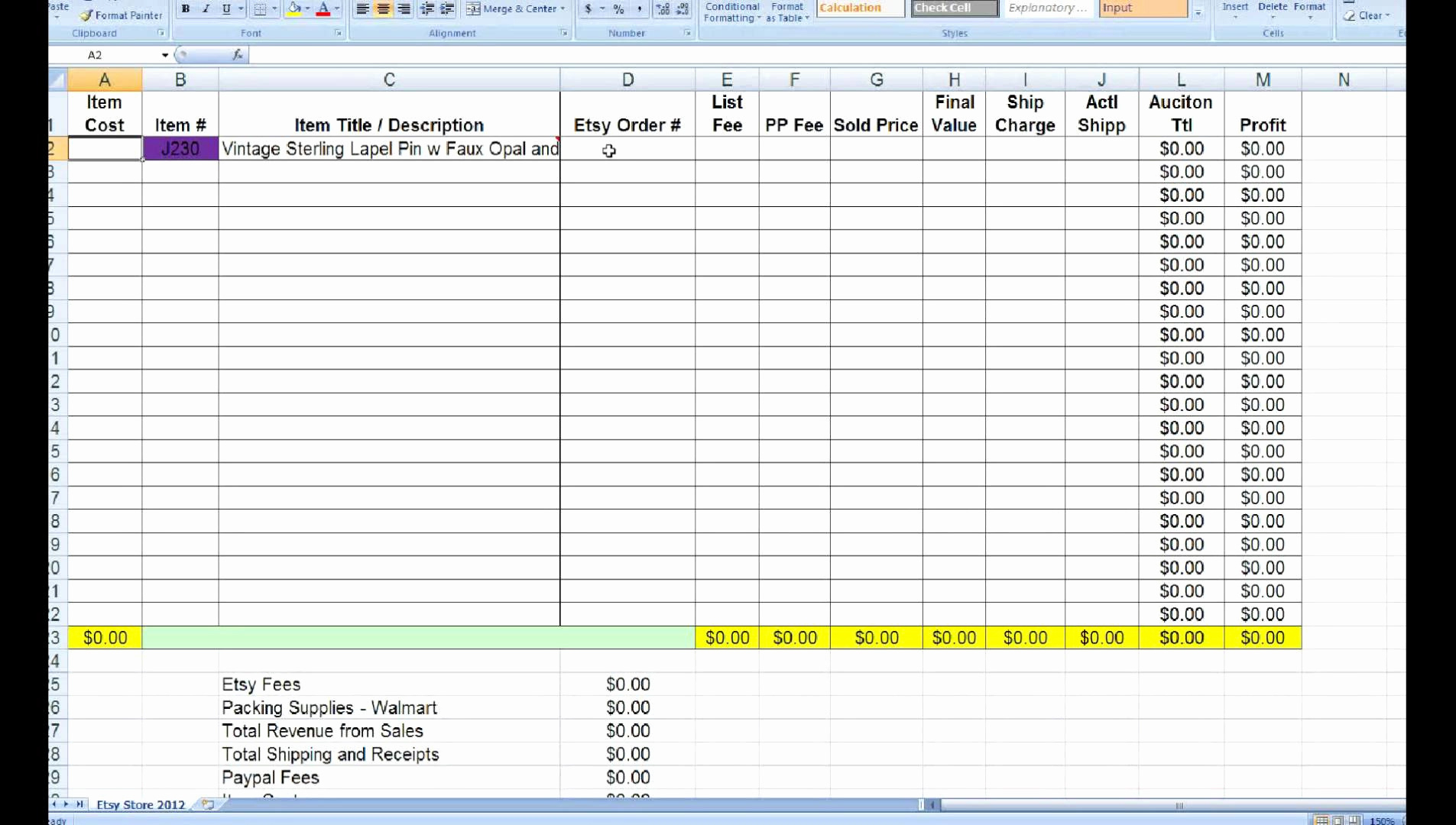
Enhance your Google account security by enabling Two-Factor Authentication (2FA). This adds an extra layer of protection, making it harder for unauthorized users to access your sheets, even if they know your password.
Regularly Monitor Sharing Activity

Check the "Activity dashboard" of your Google Sheet to monitor who has accessed your file and when:
- Click on "File" > "Share" > "Activity dashboard."
Download for Backup

Consider downloading a copy of your sheet as a backup:
- Click on "File" > "Download" > Select the desired format (e.g., Microsoft Excel, CSV).
💾 Note: While downloading for backup, ensure the downloaded file does not have automatic cloud sync that could expose it.
Maintaining Sheet Privacy

Once you've set your Google Sheet to private, here are some ongoing best practices:
- Recheck Permissions: Regularly review the list of people who have access to your sheets to remove unnecessary permissions.
- Use Passwords: If sharing sensitive data, consider adding a password to the sheet or using password-protected archives to send files.
- Be Mindful of File Location: Store your Google Sheets in well-organized folders to avoid accidental sharing or unauthorized access.
- Educate Others: If you share sheets with others, ensure they understand the importance of keeping the file private.
In wrapping up, safeguarding your Google Sheets ensures your data remains confidential and secure. By following the outlined steps and integrating additional security measures, you'll have the peace of mind that your sheets are accessible only to those you trust. Remember, privacy is not just about setting permissions, but about developing a secure workflow that respects the privacy of your data. Stay proactive about security, be cautious when sharing, and maintain vigilance over your shared files. This approach will help you manage your information responsibly in today's digital world.
Can I make a Google Sheet private after already sharing it?

+
Yes, you can. Revoke existing permissions and change the sharing settings to ‘Restricted.’
Is it safe to download Google Sheets for a backup?

+
Downloading for backup is generally safe, but ensure you handle the downloaded file securely.
What happens if I accidentally make my Google Sheet public?
+Change the share settings back to ‘Restricted’ and remove any unnecessary access.
Can I revert back to public access?
+Yes, you can change the sharing settings at any time to make it public again if necessary.
How can I share a sheet with someone without making it public?
+You can share it directly with specific people by adding their email addresses in the sharing dialog.



