Print Entire Excel Sheets: All Content Guide
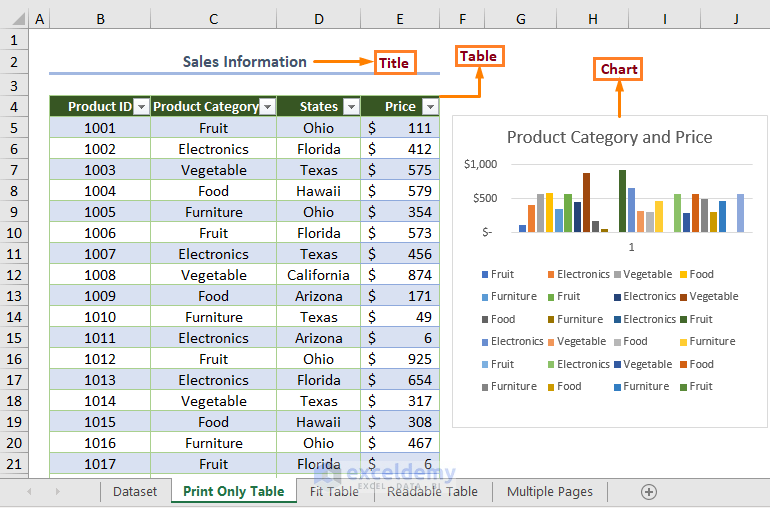
In today's fast-paced digital environment, efficiently handling and sharing data has become more crucial than ever. Whether for collaborative work, data analysis, or reporting, printing entire Excel sheets is often necessary. This guide delves deep into the various methods and considerations for successfully printing all the contents of Excel spreadsheets, ensuring you maintain the integrity and visual presentation of your data.
Understanding Excel Sheet Printing

Before we get into the specifics, let's discuss why you might need to print entire Excel sheets:
- Collaborative Work: Sharing physical copies for review and discussion.
- Reports: Creating hard copies of data for formal meetings or record keeping.
- Archives: Storing a physical version for backup or compliance reasons.
- Visuals: Presenting charts or graphs in physical form for seminars, training sessions, or presentations.
🖨️ Note: Printing Excel sheets is not just about the content; the way data is presented plays a significant role in readability.
Setting Up Your Excel Sheet for Printing

When preparing an Excel sheet for printing, consider the following:
- Page Layout: Adjust margins, orientation, and scale to fit your content. Access this through
Page Layouttab >Page Setup. - Headers and Footers: Use headers and footers to add metadata like document name, date, and page numbers.
- Print Area: Define a print area to control what gets printed, especially when your sheet contains unwanted content.
- Freeze Panes: If your sheet is large, freeze rows or columns for consistent headers on all pages.
Adjusting the Print Area

Printing entire sheets isn’t always necessary; here’s how to set or adjust the print area:
1. Select the range you want to print. 2. Go toPage Layout>Print Area>Set Print Area. 3. To change or remove, select the new range and repeat the process or useClear Print Area.
Handling Large Sheets

For sheets that span across multiple pages:
- Page Breaks: Insert manual page breaks to control where your data splits between pages.
- Scaling: Use
Adjust to __% normal sizeorFit to __ pages wide by __ tallto scale your content.
📝 Note: Excel will automatically add a title to each page when scaling if you've set up headers in your sheet.
Printing an Entire Excel Sheet

Now let's dive into the actual printing process:
Using Print Settings
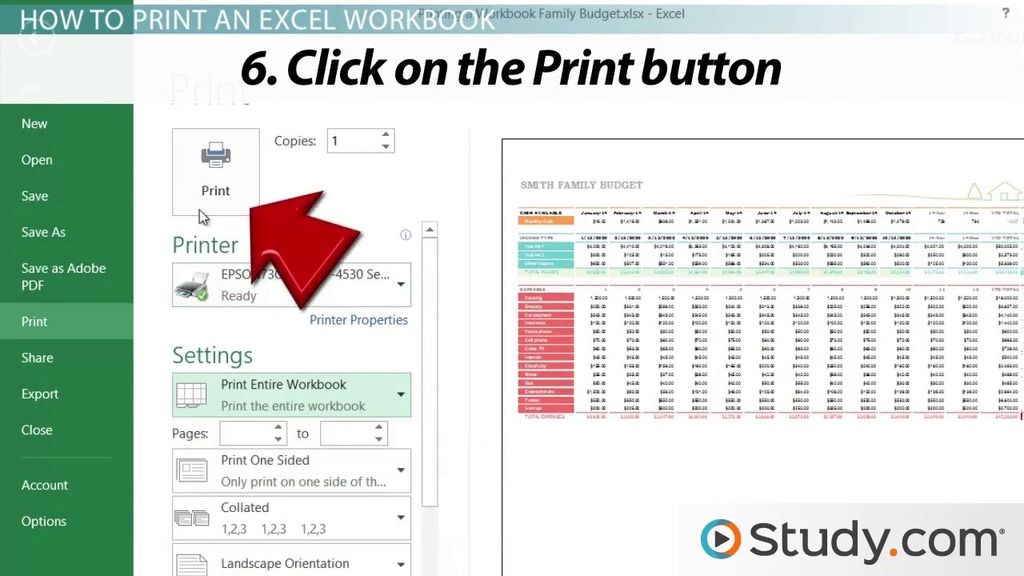
- Open the
Filetab, then selectPrint. - Check the preview for layout and page numbers.
- Choose
Print Entire Workbookto print all sheets or select specific sheets for batch printing.
Advanced Printing Options

If you have complex sheets:
- Printing Selected Data: Select data or use the print area to print only what you need.
- Handling Hidden Data: Excel includes hidden rows/columns unless you specifically exclude them.
- Conditional Formatting: Ensure any conditional formatting or styles are visible in the printout.
💡 Note: Excel's print preview isn't always 100% accurate; always print a test page first to verify.
Troubleshooting Common Issues

Let's explore some common printing problems and their solutions:
- Clipped Content: Use the
Adjust to __% normal sizeoption or manually adjust page margins. - Misaligned Data: Verify if data is correctly aligned in cells, adjusting column widths as needed.
- Unwanted Page Breaks: Insert manual page breaks to control where content should split.
- Missing Elements: Double-check headers, footers, or defined print areas.
Conclusion

Printing entire Excel sheets involves more than simply hitting print. It requires understanding the layout, scaling, and the printing settings to ensure your data is presented accurately and effectively. By following the steps and tips outlined in this guide, you can enhance the quality and reliability of your printed Excel sheets, making them useful for various purposes, from team collaboration to formal presentations.
How do I know if my Excel sheet will fit on one page?

+
Use the Page Layout > Page Setup > Fit to… option. If you’re still unsure, review the print preview.
Can I print hidden sheets in Excel?

+
Yes, but you must manually select hidden sheets to print them. Excel won’t automatically include hidden sheets in batch printing.
What should I do if my print area changes after sorting data?

+
Re-define the print area or ensure your sort operation includes the entire range you wish to print.