5 Easy Ways to Link Sheets in Excel

5 Easy Ways to Link Sheets in Excel

Linking sheets in Microsoft Excel allows you to organize data efficiently, automate data updates, and manage larger datasets with ease. Here are five straightforward methods to link sheets in Excel:
1. Using Cell References


The simplest way to link data between sheets is through direct cell references. This method lets you pull data from one sheet to another.
- Select the cell where you want to display the linked data.
- Type an equal sign (=), then switch to the source sheet by clicking the sheet tab.
- Click on the cell containing the data you want to link.
- Press Enter to finalize the cell reference link.
2. Creating Named Ranges for Quick Linking

Named ranges can help simplify the linking process, especially if you’re working with complex spreadsheets:
- Select the cells you wish to name.
- Go to Formulas > Define Name to create a new name.
- Now you can reference this named range across sheets by typing the name preceded by an equal sign.
This method not only makes linking easier but also makes your formulas more readable and manageable.
3. Using the Paste Link Feature

When you need to link a block of cells, the Paste Link feature is particularly useful:
- Select and copy the range of cells you want to link from.
- Go to the destination sheet.
- Paste by selecting Paste Link from the paste options (usually found in the dropdown under Paste).
This ensures that any changes made in the source cells will reflect in the linked cells automatically.
4. Hyperlinks for Easy Navigation


For cases where you want to guide users to another sheet within the same workbook:
- Right-click on the cell where you want to insert the hyperlink.
- Choose Hyperlink from the menu.
- Select Place in This Document and choose the sheet and cell reference you want to link to.
- Press OK to set the hyperlink.
5. Using VLOOKUP or HLOOKUP for Dynamic Links

These functions are great when you need to look up and link data dynamically based on specific criteria:
- VLOOKUP - Use this when you need to look up data vertically (down columns).
- HLOOKUP - Use this for horizontal lookups (across rows).
The general syntax for VLOOKUP is:
=VLOOKUP(lookup_value, table_array, col_index_num, [range_lookup])
Here, you provide the lookup value, the range to search, the column where the return value is located, and whether you want an exact or approximate match.
🔍 Note: When using VLOOKUP or HLOOKUP, ensure the table array covers all the columns you might need for lookups in the future, or results might not update as expected.
Linking sheets in Excel isn't just about pulling data from one place to another; it's about creating a dynamic and interconnected data system. By understanding and applying these linking methods, you can enhance your productivity, minimize errors, and keep your data updated automatically across multiple sheets. With these techniques, you're equipped to handle even the most complex Excel workbooks with confidence.
Can I link sheets in different workbooks?

+
Yes, you can link sheets between different workbooks using external references. Just make sure that both workbooks are open, or provide the full path to the external workbook if it’s closed.
How can I break a link to another sheet?
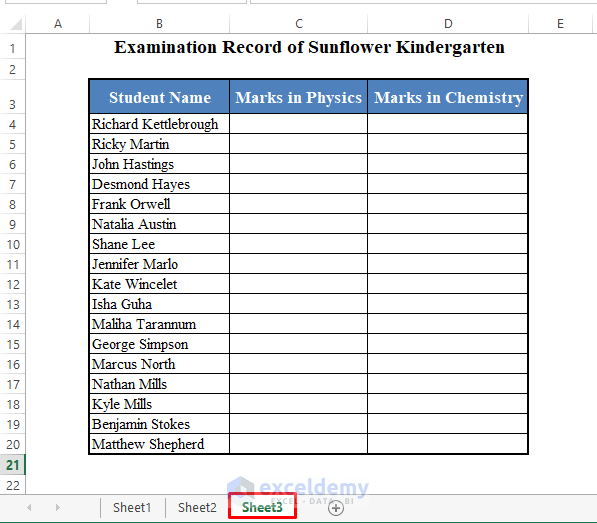
+
To break a link, right-click on the cell with the link, choose Data, then Edit Links. Select the link you want to break and click Break Link.
Will linking sheets slow down Excel?

+
Extensive linking, particularly in large workbooks, can slow Excel’s performance. Optimize your workbook by using efficient formulas and avoiding circular references.



