5 Tips for Copying 10k Balance Sheets into Excel

When it comes to financial analysis and data management, handling large quantities of balance sheets can be a daunting task. Many businesses, especially those scaling up operations or conducting periodic financial reviews, must efficiently transfer thousands of balance sheets into Excel for consolidation, analysis, or reporting. Here are five practical tips to streamline this process, ensuring accuracy, efficiency, and manageability.
1. Use Software for Mass Data Import

Instead of manually copying each balance sheet, leverage software designed for mass data imports:
- Excel Add-Ins: Tools like Ablebits or Professor Excel can automate the import of data from various formats into Excel.
- Python Scripts: Use Python libraries like pandas to read files and convert them into Excel. For example:
import pandas as pd
# Assuming your files are in CSV format
dataframes = []
for i in range(1, 10001):
file_path = f'balance_sheet_{i}.csv'
df = pd.read_csv(file_path)
dataframes.append(df)
# Combine all dataframes
combined_df = pd.concat(dataframes, ignore_index=True)
# Export to Excel
combined_df.to_excel('combined_balance_sheets.xlsx', index=False)
💡 Note: Ensure all files follow a consistent naming convention to automate the reading process.
2. Set Up Macros for Recurring Data Entry

Excel macros can automate repetitive tasks, including data import:
- Create a macro to open files, copy data, and paste it into your workbook.
- Use macros to format data consistently across sheets:
Sub ImportBalanceSheets()
Dim ws As Worksheet, fs, f, txt
Set fs = CreateObject("Scripting.FileSystemObject")
For Each f In fs.GetFolder("C:\path\to\files\").Files
If f.Name Like "*.txt" Or f.Name Like "*.csv" Then
Set ws = ThisWorkbook.Sheets.Add(After:=ThisWorkbook.Sheets(ThisWorkbook.Sheets.Count))
ws.Name = Left(f.Name, Len(f.Name) - 4)
txt = f.OpenAsTextStream.ReadAll
ws.Cells(1, 1).Value = txt
ws.Cells.EntireColumn.AutoFit
End If
Next f
End Sub
⚠️ Note: Always back up your data before running any macros to prevent data loss.
3. Batch Processing with VBA

Visual Basic for Applications (VBA) allows for even more customized data processing:
- Create a loop to open files from a specific directory, copy data, and manage errors:
Sub Process_BalanceSheets()
Dim FolderPath As String, FilePath As String
Dim wbSource As Workbook
Dim wsDest As Worksheet
Set wsDest = ThisWorkbook.Sheets("Consolidated")
FolderPath = "C:\path\to\balance_sheets\" ' adjust this to the folder path
' Clear the existing data in the destination sheet
wsDest.Cells.Clear
' Loop through each file in the directory
FilePath = Dir(FolderPath & "*.xlsx")
Do While Len(FilePath) > 0
Set wbSource = Workbooks.Open(FolderPath & FilePath)
wbSource.Sheets(1).UsedRange.Copy Destination:=wsDest.Cells(wsDest.Rows.Count, "A").End(xlUp).Offset(1, 0)
wbSource.Close False
FilePath = Dir
Loop
' Format headers, adjust cell values if necessary, etc.
wsDest.Cells(1, 1).EntireRow.Font.Bold = True
End Sub
4. Employ Power Query

Power Query in Excel is powerful for data transformation:
- Connect to multiple files in a folder, allowing you to load and transform data from thousands of balance sheets:
// Load data from multiple Excel files
let
Source = Folder.Files("C:\path\to\balance_sheets\"),
#"Filtered Rows" = Table.SelectRows(Source, each [Extension] = ".xlsx"),
#"Removed Other Columns" = Table.SelectColumns(#"Filtered Rows",{"Name", "Content"}),
#"Transform File Content" = Table.TransformColumns(#"Removed Other Columns", {{"Content", each Excel.Workbook(_)}}),
#"Expanded Content" = Table.ExpandTableColumn(#"Transform File Content", "Content", {"Data", "Hidden"}, {"Data", "Hidden"}),
#"Removed Hidden Columns" = Table.SelectColumns(#"Expanded Content",{"Name", "Data"}),
#"Expanded Data" = Table.ExpandListColumn(#"Removed Hidden Columns", "Data"),
#"Expanded Data1" = Table.ExpandRecordColumn(#"Expanded Data", "Data", {"Column1", "Column2", "Column3"}, {"Column1", "Column2", "Column3"})
in
#"Expanded Data1"
5. Data Validation and Error Handling

When dealing with large datasets, errors can slip through. Here are some strategies:
- Data Validation: Implement Excel’s data validation features to ensure data types, ranges, and formats are correct.
- Error Checking: Use Conditional Formatting to highlight potential errors or discrepancies:
| Field | Validation Rule |
|---|---|
| Date | Must be a valid date |
| Account Balance | Should not contain negative numbers |
| Company Name | Should match a predefined list |

📝 Note: Regularly review and update your validation rules as your data set evolves.
In summary, effectively managing the import of 10,000 balance sheets into Excel requires a strategic approach. From leveraging specialized software for mass data imports to setting up macros, batch processing with VBA, employing Power Query for data transformation, and ensuring data integrity through validation, each step reduces manual work and increases accuracy. The key is to automate as much as possible while maintaining control over data quality, enabling businesses to analyze financial data efficiently and make informed decisions.
Can I use Python to automate the process of importing Excel data?

+
Yes, Python can automate the import process using libraries like pandas to read Excel files and manipulate data before exporting it back into Excel or other formats.
What if I encounter errors during the import process?
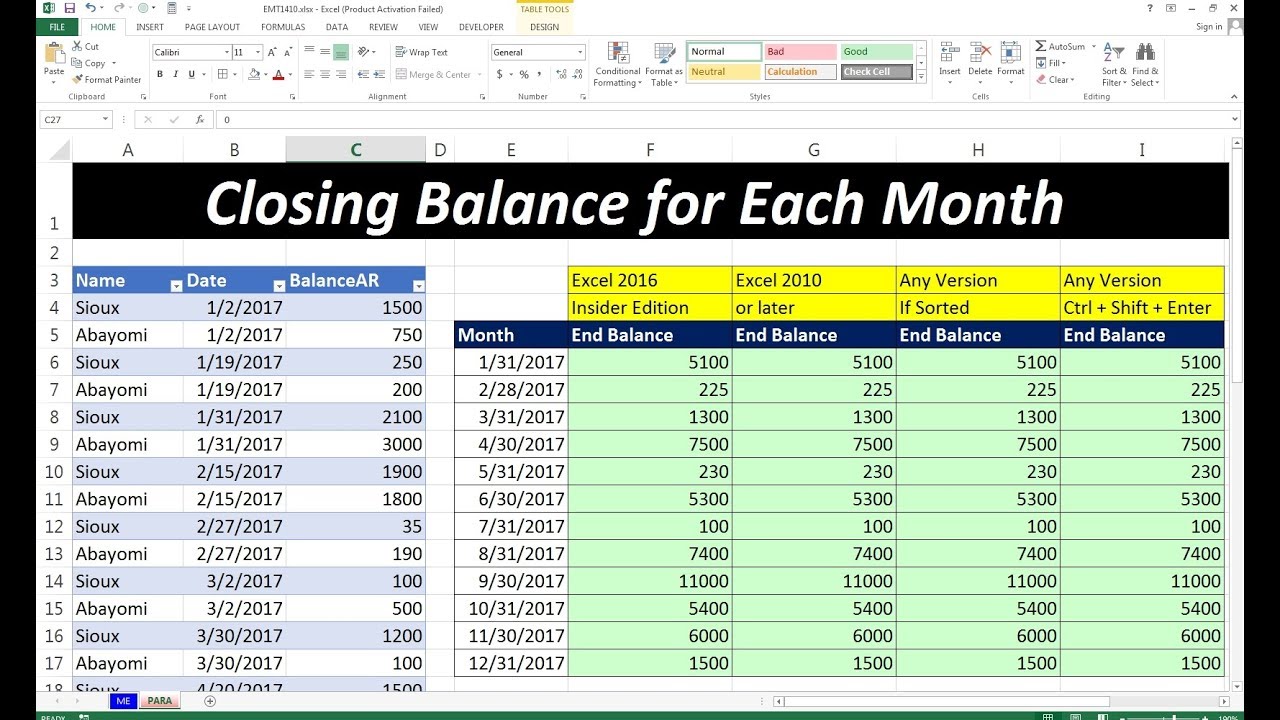
+
Implement error handling in your scripts or macros to log or bypass errors, ensuring the process continues without stopping on one issue. Also, consider using data validation rules to catch errors early.
How do I ensure that the data is being correctly imported?

+
Use Excel’s Data Validation and conditional formatting to highlight mismatches, or create a set of checks and balances within your import script to validate the data being imported.
Is it possible to automate data formatting after import?

+
Absolutely, VBA macros can be written to format data automatically as it’s imported, ensuring consistency and reducing manual formatting work.



