How to Insert Hyperlinks to Another Excel Sheet Easily

Imagine you are compiling a comprehensive report in Excel, where data from various sheets must be interconnected to provide a seamless analysis. Hyperlinks in Excel serve as excellent tools to enhance navigation across your workbook, allowing for quick reference and updating of information. In this post, we'll walk through the steps to easily insert hyperlinks to another Excel sheet.
Understanding Hyperlinks in Excel

Hyperlinks in Excel aren’t just for websites; they can be used to jump between sheets in the same workbook, making navigation and data linkage simple:
- Efficiency: Linking data reduces redundancy and keeps your workbook tidy.
- Interconnectivity: Sheets can reference one another for updates.
Step-by-Step Guide to Insert a Hyperlink

Method 1: Using the Insert Hyperlink Feature

To insert a hyperlink:
- Select the cell where you want the hyperlink.
- Go to the Insert tab on the ribbon.
- Click on Hyperlink or press Ctrl+K as a shortcut.
- Choose Place in This Document from the dialog box.
- Navigate to your target sheet and select the cell or range you want to link to.
- Click OK to confirm the link.
The cell will now display the name of the sheet and the cell reference, such as ‘Sheet2!A1’.
Method 2: Using Hyperlink Function

For a more programmatic approach:
- Select the cell where you want to place the hyperlink.
- Type in the formula:
=HYPERLINK(“#SheetName!A1”, “Link Text”). Replace ‘SheetName’ with the name of your target sheet, ‘A1’ with the cell, and “Link Text” with what you want the link to display.
When users click on the cell with this formula, Excel will navigate to the specified cell in the sheet.
Method 3: Dynamic Hyperlinks

Use a formula to create links that update automatically:
- In a cell, enter
=HYPERLINK(“#”&INDIRECT(“SheetName!A1”),“Dynamic Link”). - The INDIRECT function allows the target to update if the cell content changes.
⚠️ Note: If the target cell references change, the hyperlinks will need manual updating.
Best Practices for Using Hyperlinks in Excel
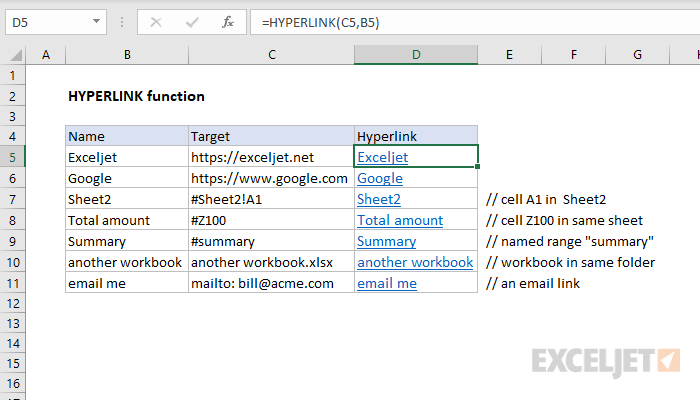
- Consistency: Use a uniform style for links to enhance readability.
- Testing: Always test your links to ensure they lead to the correct cells or sheets.
- Color Coding: Use hyperlinks for navigation but consider color-coding for information.
Now, let's conclude with why mastering Excel hyperlinks can boost your productivity:
By using hyperlinks effectively, you create a living document where information flows seamlessly, making your work not only efficient but also more navigable for both you and your team. Whether it's linking to other parts of the same workbook or utilizing dynamic linking to reflect changes, Excel provides robust tools to keep your data connected.
Can hyperlinks in Excel point to external workbooks?
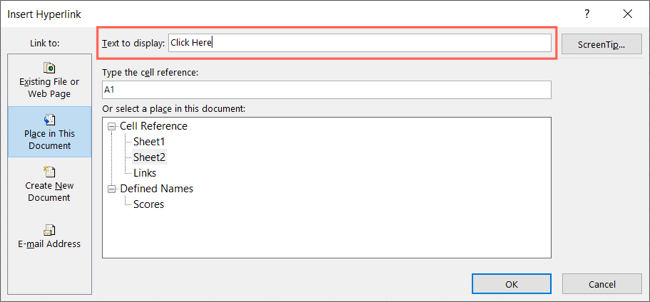
+
Yes, hyperlinks can link to external workbooks. Use the Insert Hyperlink dialog box and select Existing File or Web Page, then navigate to the external file.
How do I make sure my hyperlinks work for others?

+
Ensure that everyone accessing the workbook has the necessary permissions to view all linked sheets or documents. If linking to external files, paths should be consistent across different systems.
What if the sheet name changes?

+
If the sheet name changes, all hyperlinks pointing to that sheet will break. Use the Update Links feature to fix the links or manually update them.



