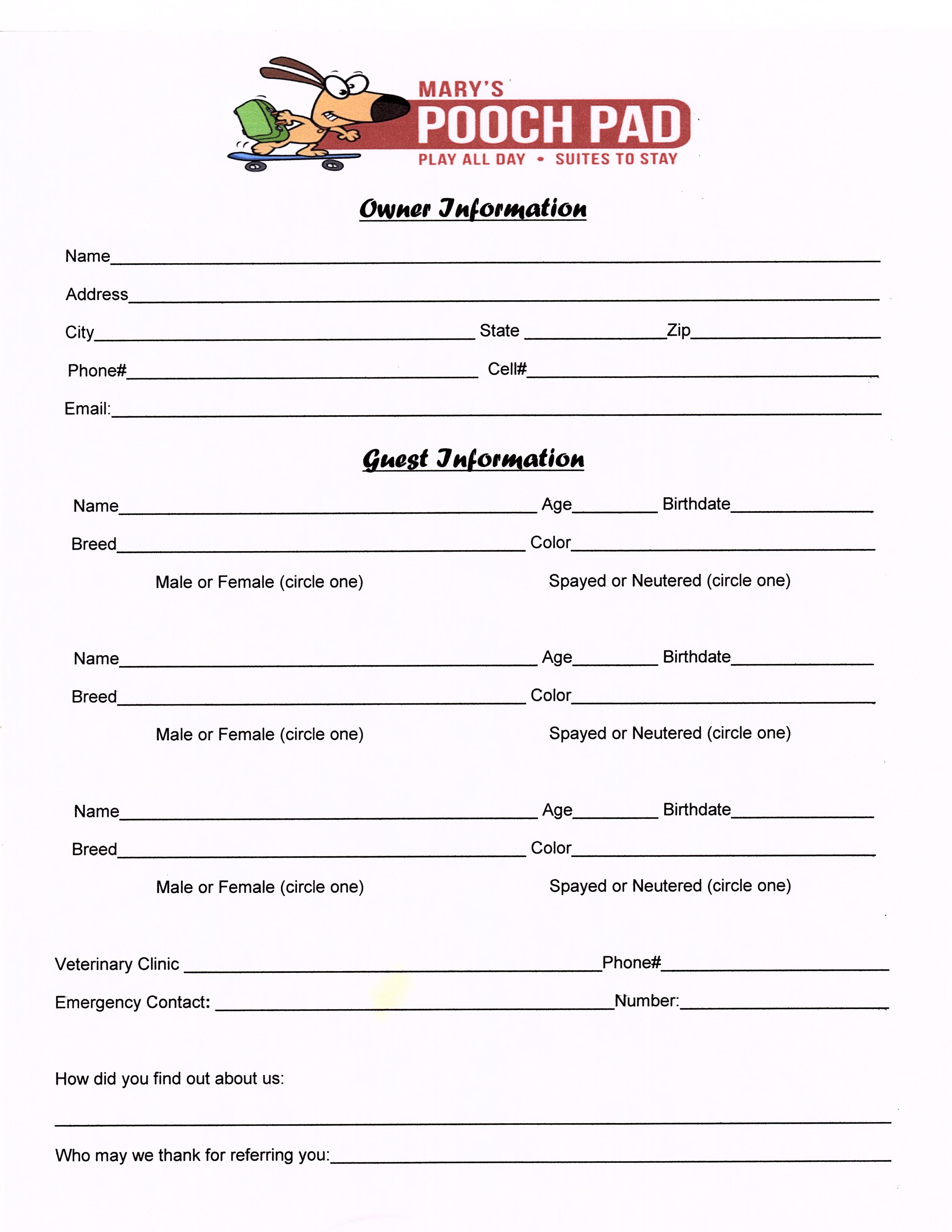Unlocking Secrets: Remove Protection from Excel Sheets Easily

Microsoft Excel is a powerful tool used by millions worldwide for organizing, analyzing, and storing data. However, sometimes the need arises to modify or view an Excel sheet that has been protected with a password. Whether you've forgotten the password or need to access a file with restricted permissions, knowing how to remove this protection can be extremely useful. In this comprehensive guide, we'll explore various methods to remove protection from Excel sheets, making data management more straightforward.
Understanding Excel Sheet Protection

Before diving into the methods, it’s crucial to understand what sheet protection entails in Excel:
- Cell Protection: Prevents editing of specific cells.
- Sheet Protection: Stops modifications to the overall structure of the worksheet, like deleting rows, columns, or the sheet itself.
- Workbook Protection: Locks the workbook’s structure, preventing addition, deletion, or hiding/unhiding of sheets.
Methods to Unlock Excel Sheets

Method 1: Using VBA Macros

If you’re comfortable with coding, VBA macros offer a straightforward way to remove protection from Excel sheets:
- Open the Excel workbook containing the protected sheet.
- Press ALT + F11 to open the VBA editor.
- In the editor, insert a new module (Insert > Module).
- Copy and paste the following code into the module:
- Run the macro by pressing F5 or clicking the ‘Run’ button.
Sub UnprotectSheet()
Dim ws As Worksheet
For Each ws In ThisWorkbook.Worksheets
If ws.ProtectContents = True Then
ws.Unprotect Password:=“”
End If
Next ws
End Sub
⚠️ Note: This method may not work if the sheet is protected with a strong password or if VBA has been disabled in your Excel settings.
Method 2: Changing File Extension and Editing

Another approach involves manipulating the file’s extension:
- Save a copy of the workbook.
- Change the file extension from
.xlsxto.zip. - Open the ZIP file, navigate to
xl>worksheets, and open the XML file corresponding to your protected sheet. - Look for and remove any
sheetProtectiontags. - Save changes, close the ZIP, and change the file back to
.xlsx.
Method 3: Online Tools

For those looking for a no-coding solution, various online services can help:
- Upload the protected Excel file to the service.
- Follow their instructions to remove the protection.
- Download the unprotected file.
⚠️ Note: Online tools come with risks; ensure the service is reputable to protect your data’s integrity and privacy.
Legal and Ethical Considerations

Before attempting to remove protection from any Excel sheet, consider the following:
- Right to Access: Ensure you have legal authority or permission from the owner to access the sheet.
- Data Privacy: Respecting privacy and confidentiality agreements is paramount.
- File Integrity: Altering files might lead to data loss or corruption; always back up the original file.
Why Sheets Are Protected

Excel sheets are often protected for various reasons:
- To prevent accidental changes or corruption.
- To control data integrity by restricting access to sensitive information.
- To maintain compliance with data protection regulations.
- To lock formulas or specific cells for consistent report generation.
These measures are crucial, but circumstances might necessitate accessing protected sheets for legitimate purposes like troubleshooting or data retrieval.
Advanced Tips and Tricks

Custom VBA Scripts for Complex Workbooks

For workbooks with complex protection settings or custom locks, here’s a more sophisticated VBA script:
Sub UnlockAll()
Dim ws As Worksheet
For Each ws In ThisWorkbook.Worksheets
If ws.ProtectContents = True Or ws.ProtectDrawingObjects = True Or ws.ProtectScenarios = True Then
On Error Resume Next
ws.Unprotect
If Err.Number <> 0 Then
MsgBox “Protection for sheet ” & ws.Name & “ could not be removed.”
Err.Clear
Else
MsgBox “Protection removed from sheet ” & ws.Name
End If
On Error GoTo 0
End If
Next ws
End Sub
💡 Note: This script will attempt to unlock all sheets and provide feedback on which sheets were successfully unprotected or failed to be unlocked.
Re-Enabling Protection

After making necessary changes, re-enabling protection can be vital:
- Select the sheet you wish to protect.
- Go to Review > Protect Sheet or Protect Workbook.
- Set or reset the password, and adjust permission settings as needed.
This step ensures that the data remains secure after your modifications.
In conclusion, removing protection from Excel sheets involves a mix of technical know-how and awareness of the legal implications. Whether you opt for VBA macros, file manipulation, or online tools, each method has its strengths and potential risks. Remember, accessing protected data without permission can have serious repercussions. Always strive to respect data security protocols and use these methods only when you have legitimate rights to do so.
Is it legal to remove protection from an Excel sheet without permission?

+
No, it’s generally not legal or ethical to remove protection without the owner’s permission, as this could violate data protection laws and ethical data handling practices.
What if I’ve lost the password to a workbook I own?

+
Recovery methods include using VBA macros or file manipulation, but remember to verify you own the file before attempting these solutions.
Can protection methods in Excel be enhanced?

+
Yes, by implementing stronger password policies, using VBA to hide or lock cells selectively, and employing additional security software.