5 Easy Steps to Add Buttons in Excel Sheets

What Are Excel Buttons?

In Microsoft Excel, buttons serve as clickable controls that can execute actions or run macros. They’re integral to enhancing user interaction, automating repetitive tasks, and making spreadsheets more dynamic. By understanding how to add buttons and utilize them effectively, you can significantly improve your spreadsheet’s functionality, thus boosting productivity and user experience.
Step-by-Step Guide to Adding Buttons in Excel
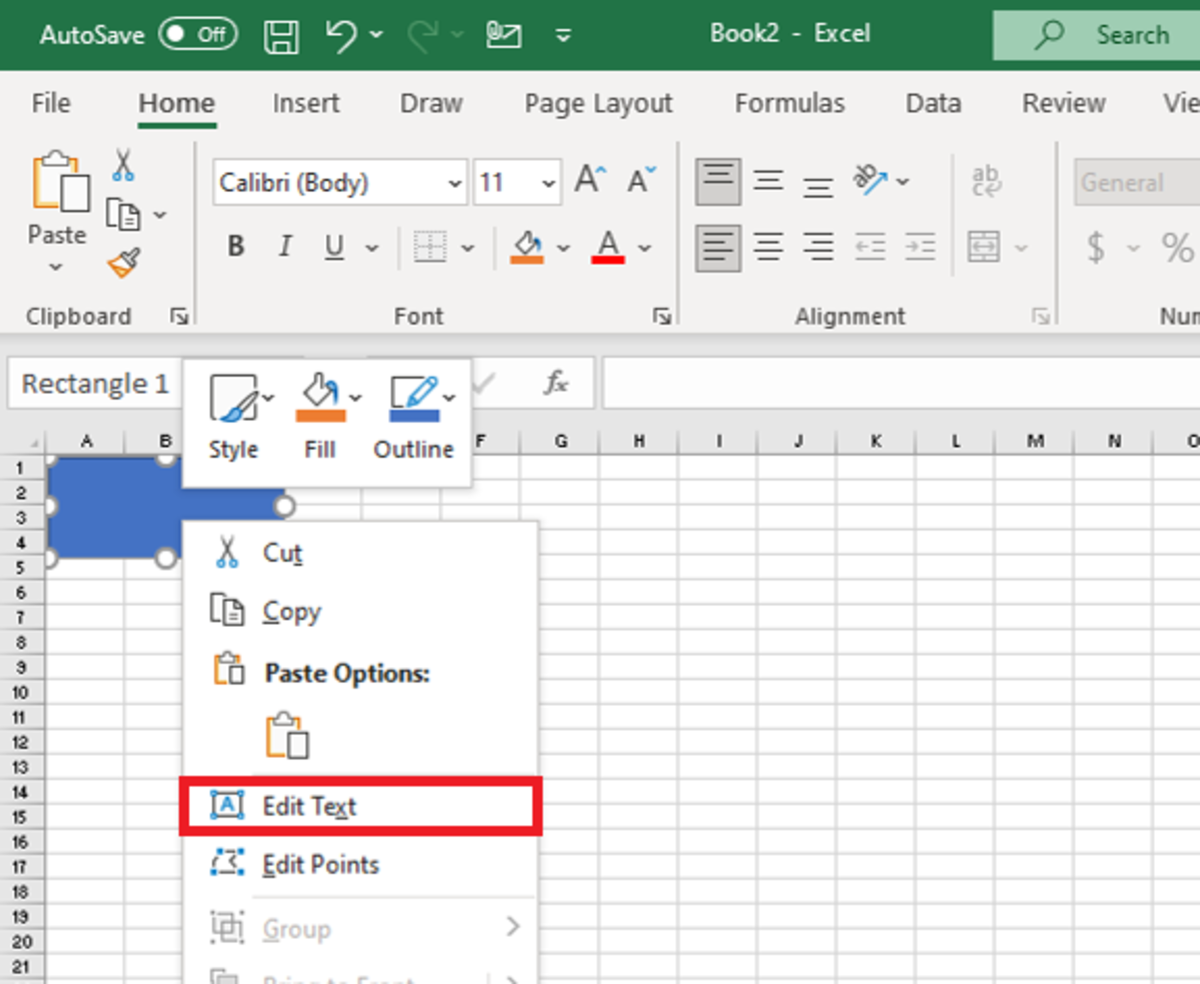
Here’s a detailed walkthrough on how to add buttons to your Excel sheets:
Step 1: Launch Excel
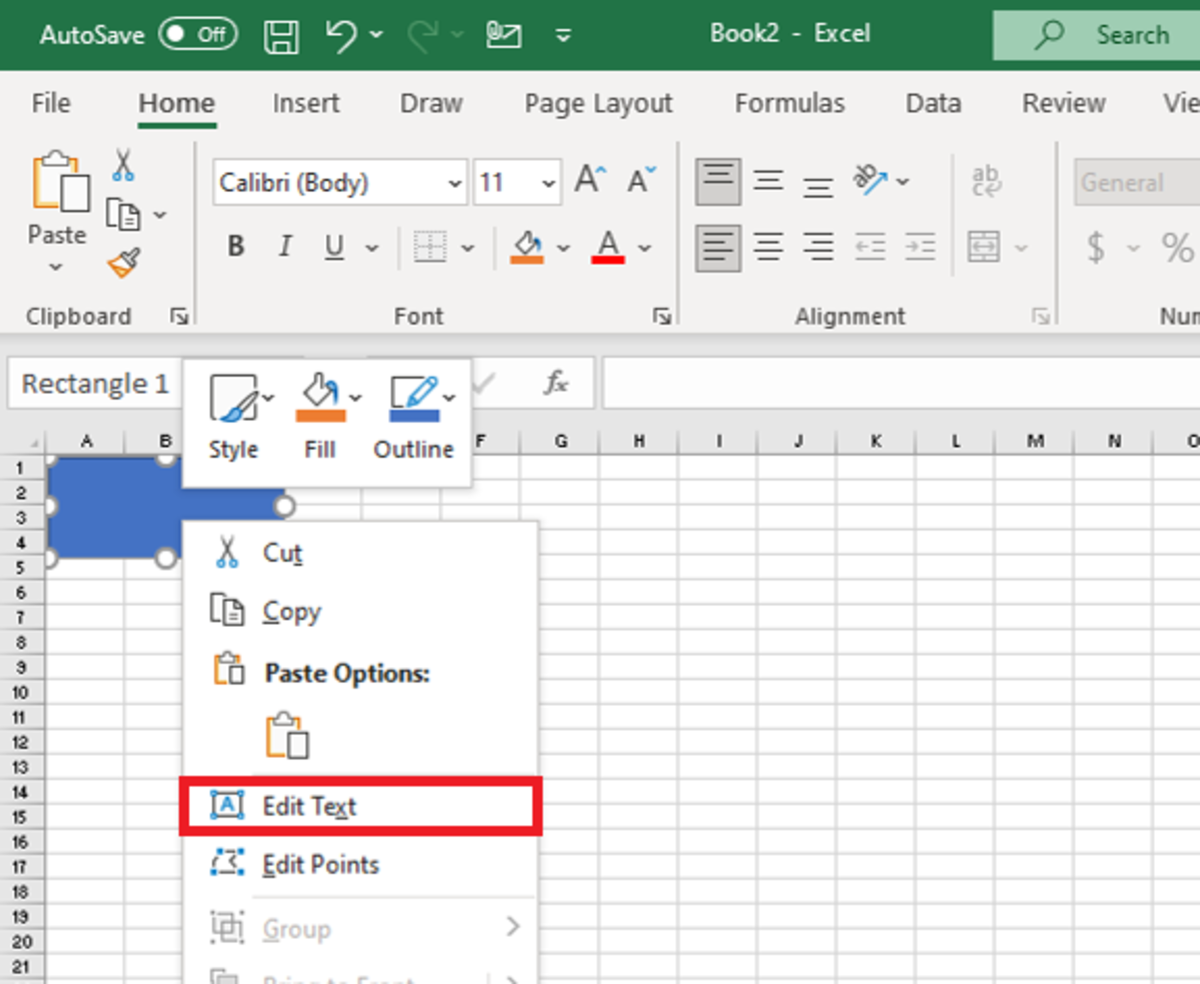
Open your Microsoft Excel application. If you’re starting with a blank workbook, make sure you’ve selected the correct version of Excel suitable for your needs.
Step 2: Create or Select Your Spreadsheet

You can either start with a new, empty workbook or choose an existing one where you’d like to incorporate buttons for enhanced interactivity.
Step 3: Enable Developer Tab

To add buttons, you’ll need to access Excel’s Developer tab. Here’s how to enable it:
- Go to File > Options.
- In the Excel Options window, select Customize Ribbon from the left panel.
- Under “Main Tabs”, check the box next to Developer.
- Click OK to save changes.
Step 4: Inserting a Button

With the Developer tab now visible, you can add a button:
- Select the Developer tab.
- Click on the Insert drop-down menu under the Controls group.
- From the Form Controls, choose the Button icon.
- Click and drag on the worksheet to draw the button to your desired size.
Step 5: Assign a Macro or Action

Once the button is created, you’re prompted to assign a macro or action:
- Select an existing macro from the list, or choose New to record or write a new one.
- Edit the button text by clicking inside the button and typing your label.
- Customize appearance like size or color by right-clicking the button and selecting Format Control.
💡 Note: If you don't need a macro to automate a complex task, you can use buttons to perform simple actions like sorting data, applying filters, or printing sections of your spreadsheet. For complex automation, consider delving deeper into VBA (Visual Basic for Applications).
Enhancing Button Usability

After adding buttons, you might want to:
- Customize their appearance for user-friendly navigation.
- Use button groups for streamlined task management.
- Include tooltips to provide context or instructions for your users.
Troubleshooting Common Issues

Here are some common problems and solutions:
- Buttons Not Functioning: Ensure macros are enabled and that your VBA code is correct.
- Macros Not Saving: If you’re not saving your workbook as an Excel Macro-Enabled Workbook (.xlsm), your macros won’t save with the file.
- Button Placement: Use the Group Box control if you need to organize multiple buttons into one logical group.
At the end of the day, integrating buttons into your Excel sheets can make your workflows much smoother. They facilitate easy navigation, automation of repetitive tasks, and enhance overall user experience. Remember, buttons are not just for show; they’re powerful tools that can turn your spreadsheet from a static data container into a dynamic interactive tool.
Can I add buttons in Excel without the Developer tab?

+
No, the Developer tab provides essential tools like the Button control which are not accessible in the standard Excel tabs.
How do I assign a macro to a button?
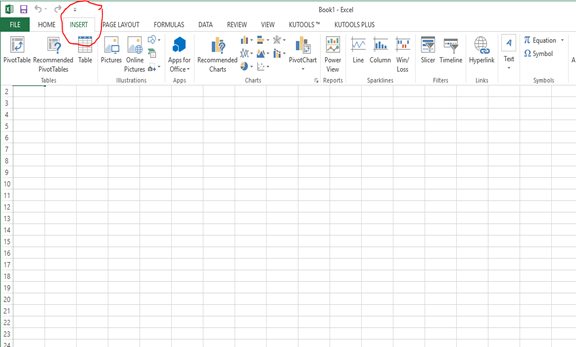
+
After inserting the button, Excel will prompt you to choose a macro. You can select an existing macro or create a new one to run when the button is clicked.
What’s the difference between Form Controls and ActiveX Controls?

+
Form Controls are simpler and work well for basic interactivity like running macros or navigating sheets. ActiveX Controls offer more advanced features, allowing for dynamic behavior and custom event handling, but require VBA knowledge.



