Embed Excel Sheets in PowerPoint Easily: Step-by-Step Guide

In the era of digital presentations, integrating various forms of data into your slides can significantly enhance the impact of your message. One common requirement for business professionals and educators alike is embedding Excel spreadsheets into PowerPoint slideshows. This not only allows for a dynamic presentation of data but also keeps your presentation organized and professional. In this step-by-step guide, we'll explore how to seamlessly embed Excel sheets into PowerPoint, ensuring your data is both accessible and visually appealing.
Why Embed Excel in PowerPoint?
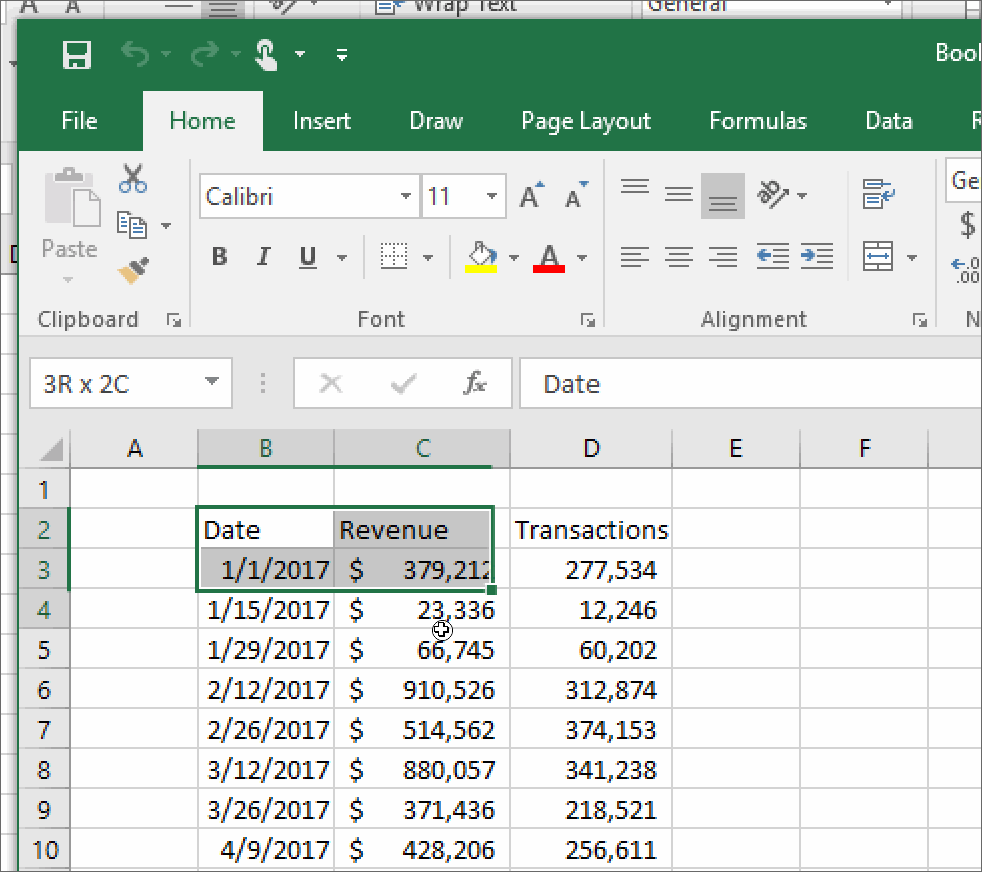
Before diving into the technical steps, let's understand why embedding Excel sheets in PowerPoint is beneficial:
- Interactive Presentations: Allowing your audience to interact with the data in real time can make your presentations more engaging.
- Real-time Data Updates: Changes in the source Excel file automatically reflect in the PowerPoint, ensuring your data is always up to date.
- Consistency in Data: Embedding helps in maintaining the accuracy and formatting of your data from Excel to PowerPoint.
Step-by-Step Guide to Embedding Excel in PowerPoint

Step 1: Prepare Your Excel Sheet

Ensure your Excel sheet is organized, formatted, and only contains the data you wish to present. Here’s what you should do:
- Make any final adjustments to the data.
- Format cells, adjust column widths, and apply necessary conditional formatting.
- It’s a good idea to save a backup of your work before proceeding.
Step 2: Open Your PowerPoint Presentation

Start by opening the PowerPoint presentation into which you want to embed your Excel data.
Step 3: Choose the Slide for Embedding

Decide on the slide where you want the Excel sheet to appear. Remember:
- Select a slide that logically fits with the flow of your presentation.
- Ensure there’s enough space on the slide for your data.
Step 4: Insert the Excel Sheet

Follow these steps to insert your Excel sheet:
- Click on the slide where you want the Excel data to appear.
- Go to the ‘Insert’ tab on the ribbon.
- Click ‘Object’ in the Text group.
- Select ‘Create from file’ in the ‘Insert Object’ dialog box.
- Browse for your Excel file and click ‘OK’.
- If you want to link the Excel file, ensure to check the ‘Link’ option. This keeps your PowerPoint updated with changes made in Excel.
Step 5: Customize Your Embedded Sheet

Once your Excel sheet is in PowerPoint, you can:
- Resize the embedded sheet to fit your slide’s layout.
- Adjust the data range displayed by double-clicking the object, which will open Excel for editing.
- Use PowerPoint’s animation features to control how your data appears.
📊 Note: If you choose to link your Excel file, ensure you save both the PowerPoint and the Excel file in the same folder or maintain the file path consistency for the link to work correctly.
Step 6: Edit or Update Data in PowerPoint
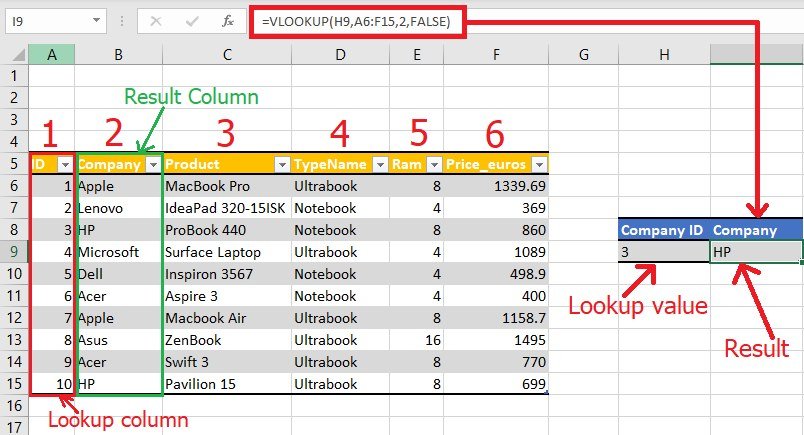
You can make changes directly within PowerPoint:
- Double-click the embedded sheet to open an editable Excel interface.
- Make necessary updates or add new data.
- Save changes and they’ll reflect in your slide.
Step 7: Finalize Your Slide

After embedding and editing your Excel sheet:
- Check the slide for any formatting issues.
- Ensure the data is clear and legible for your audience.
- Add any necessary annotations or speaker notes.
The integration of Excel spreadsheets into PowerPoint can transform your presentations, making them more dynamic, informative, and user-friendly. Whether you're presenting financial data, project timelines, or survey results, embedding Excel sheets allows for a real-time display of information. This not only keeps your audience engaged but also ensures data accuracy and consistency across both platforms.
Can I update the embedded Excel sheet without PowerPoint?

+
Yes, if you linked the Excel file to PowerPoint, any changes you make in the Excel file will automatically update in your PowerPoint slides.
Will the formatting from Excel be preserved in PowerPoint?

+
Most Excel formatting like fonts, colors, and cell borders will be preserved. However, some conditional formatting might not appear as intended due to PowerPoint’s limitations.
What happens if I move the linked Excel file?

+
If you move the linked Excel file without updating the file path in PowerPoint, the embedded object will show an error or blank space where the data should be. Always keep your files in the same folder to avoid this issue.
Can I embed multiple sheets from the same Excel workbook?
+Yes, you can insert different sheets from the same workbook by repeating the embedding process for each slide where you need different data.