5 Ways to View Two Excel Sheets Side by Side

Viewing multiple Excel sheets simultaneously can significantly enhance productivity, especially when comparing data sets or ensuring data integrity across various workbooks. Here are five effective methods to arrange your Excel sheets side by side, each suited to different situations and preferences:
Using Excel’s Split View

Excel’s Split View feature allows you to split your screen horizontally or vertically, providing a convenient way to compare or monitor multiple parts of the same worksheet.
- Open the Sheet you wish to view in parts.
- Click on the small square located at the top of the vertical scrollbar or to the right of the horizontal scrollbar.
- Drag the split line to where you want the division to appear on the screen.

Utilizing New Window

If you need to view different parts of the same sheet or a different sheet within the same workbook:
- Open the Workbook you wish to view in multiple windows.
- Navigate to View > New Window.
- Arrange the windows using View > Arrange All for vertical or horizontal split screen arrangement.

Side by Side Comparison of Different Workbooks

To compare sheets from different workbooks:
- Open all workbooks you need to compare.
- Go to View > View Side by Side.
- Select the workbook you want to compare with.
- Adjust the screen split or synchronize scrolling by checking Synchronous Scrolling.

View Two Worksheets within One Workbook

This method is particularly useful when managing large datasets across multiple sheets:
- Open the Workbook with the sheets you need to view.
- Navigate to the worksheet tab you wish to compare.
- Right-click on the tab, and select Move or Copy, then choose to create a new window for the sheet.
- Use View > Arrange All to manage the layout of the windows.
Leveraging External Monitors

For users with multiple screens:
- Extend your display to the second monitor through your operating system settings.
- Open Excel and arrange your workbooks or sheets across both monitors using View > Arrange All.
📝 Note: If you're on a laptop with limited screen real estate, external monitors can be a game-changer for multitasking and data analysis.
Each method offers unique benefits depending on the task at hand. For quick comparisons within a single workbook, Split View or New Window might be preferable. For contrasting data between different workbooks, Side by Side comparison or utilizing external monitors can be more effective. Consider your workflow and choose the method that best suits your needs, ensuring productivity and efficiency in handling your Excel work.
How do I ensure my workbook remains organized when viewing sheets side by side?

+
Maintain a consistent naming convention for sheets and use color coding to differentiate between different data sets.
Can I synchronize scrolling when viewing two sheets from different workbooks?

+
Yes, when using the ‘View Side by Side’ feature, you can check ‘Synchronous Scrolling’ to keep both sheets scrolling together.
Does viewing multiple sheets affect performance?
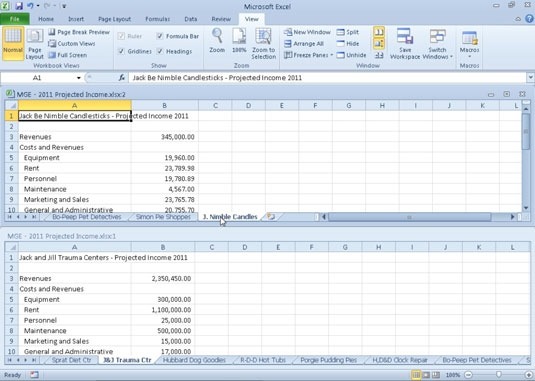
+
It might, especially if each workbook or sheet contains complex formulas or large datasets. Ensure your system has adequate memory and processing power.