Incorporating Excel Sheets into MS Word: A How-To Guide

Integrating Excel spreadsheets into Microsoft Word documents is a useful skill for anyone dealing with reports, presentations, or any professional documentation requiring dynamic data interaction. Whether you're finalizing a financial report, creating educational materials, or compiling a project proposal, inserting Excel data into Word can significantly enhance the clarity and accuracy of your documents.
The Basics of Embedding vs. Linking

Before diving into the step-by-step guide, it’s important to understand the difference between embedding and linking Excel sheets into Word:
- Embedding: You insert an Excel chart or sheet into Word where changes in the source Excel file do not automatically update in the Word document.
- Linking: The inserted object from Excel is linked to its original source. Any update in the Excel file will be reflected in the Word document upon refresh.
Steps for Embedding Excel in Word

Here’s how to embed an Excel spreadsheet into a Word document:
- Open both Word and Excel: Ensure your Excel file is prepared and contains the data or chart you wish to embed.
- Insert Object: In Word, go to the “Insert” tab, click on “Object” within the “Text” group, and choose “Object” from the dropdown.
- Select Excel: In the Object dialog box, select the “Create from File” tab and click “Browse.”
- Locate the File: Find and select your Excel file, then click “OK.”
- Embed vs. Link: Make sure the “Link to file” checkbox is unchecked if you want to embed the spreadsheet. If you prefer linking, leave it checked.
- Display Options: Under “Display as icon,” decide whether to show the content or just an icon. Choosing to display content allows you to interact with the spreadsheet in Word.
- Insert: After setting your options, click “OK.” The Excel data will now be embedded within your Word document.
🎯 Note: When embedding an Excel sheet, the data is copied into your document. Future changes in the source Excel file won’t reflect in Word unless you re-embed the spreadsheet.
Linking Excel Sheets

Linking is ideal for documents where data changes frequently:
- Follow steps 1 through 3 from the embedding section above.
- Make sure to check “Link to file” and decide if you want to display as an icon.
- Insert the file as you did before, but now the spreadsheet will update in Word when the Excel file is modified.
Linking provides dynamic updating, which is handy for real-time reporting or documents requiring current data.
Tables and Formatting

When you integrate Excel data into Word, consider how it affects table styling:
- Word’s default table style might differ from Excel’s, so ensure compatibility in formatting.
- Formatting tools in Word can be used to match the Excel sheet’s style or create a cohesive document look.
| Excel Feature | Word Equivalence | How to Apply |
|---|---|---|
| Cell Background Color | Table Shading | Right-click on the table in Word, select “Borders and Shading.” |
| Conditional Formatting | N/A | Word doesn’t support Excel’s conditional formatting directly. |
| Charts | Charts can be inserted or linked | Use the same process as embedding or linking sheets; charts can be updated when data changes. |
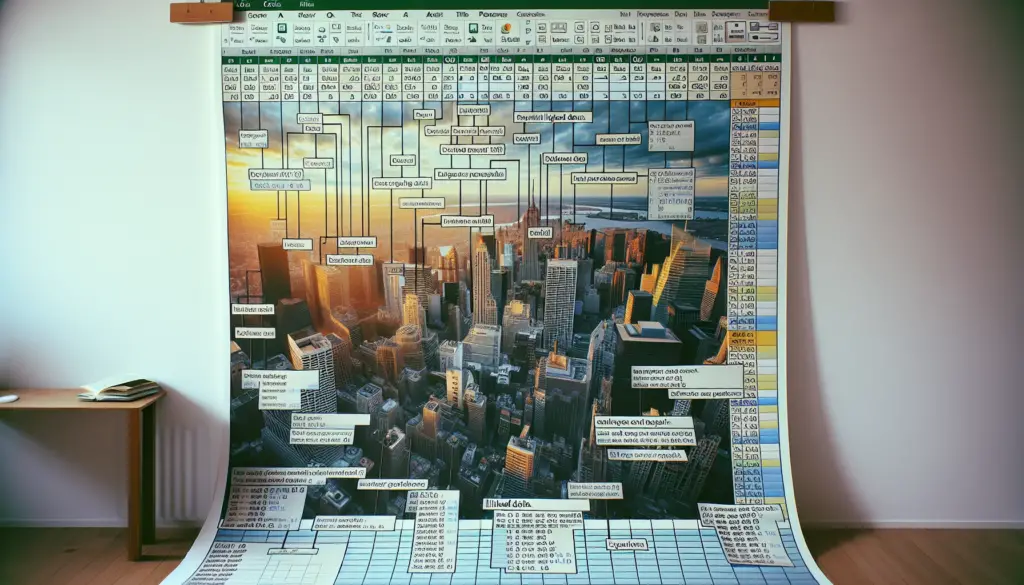
📌 Note: Complex Excel features like conditional formatting will not transfer over when embedding or linking into Word.
The integration of Excel into Word can greatly enhance document functionality and readability, making data presentation more effective. By understanding and choosing between embedding or linking, you ensure your documents remain accurate and dynamic, reflecting changes in real-time where necessary.
Streamlining Data Analysis

Incorporating Excel data into Word can streamline analysis by allowing:
- Data to be visually integrated into narrative reports.
- Real-time updates to charts, which reflect current data for presentations.
- Reduced errors in transcription by linking directly to source data.
By following the guidelines outlined, you can create professional, data-driven documents that meet the demands of your work environment, be it in finance, education, marketing, or any other field where data presentation is key.
How do I ensure my linked Excel chart updates in Word?

+
When you open the Word document, right-click on the chart or table from Excel, select ‘Update Link’ or choose ‘Manual’ update to ensure the changes are reflected.
Can I edit the embedded Excel data within Word?

+
Yes, you can edit embedded Excel data by double-clicking the object to activate the Excel interface within Word. However, these changes do not affect the original Excel file.
What happens if I delete the source Excel file after linking?

+
If you delete or move the source Excel file after linking, Word will not be able to update the link. You’ll see an error message, and the data will no longer refresh.



