Lock Excel Rows: Easy Scroll Protection Guide

Locking rows in Excel can dramatically streamline your data analysis and spreadsheet usability, providing crucial protection for headers and important data. This guide will navigate you through how to lock rows in Excel, ensuring you can maintain visibility of key information as you scroll through extensive datasets. By mastering this skill, you'll enhance your workflow efficiency and reduce errors in your work.
Why Lock Rows in Excel?


Locking rows in Excel is not just about keeping your headers in view as you work through large datasets. Here are some compelling reasons why you should consider this feature:
- Visibility: Ensures that column headers remain in place, making it easier to understand the context of your data.
- Efficiency: Increases the speed of data analysis by saving time scrolling back to check headers.
- Data Integrity: Reduces the chance of errors by keeping essential reference points always visible.
Steps to Lock Rows in Excel

Locking rows in Excel involves a few simple steps. Follow this guide to ensure your spreadsheet rows stay fixed:
- Select the Row: Click on the row below the one you want to lock. For instance, if you want to lock the first row, click on the row number 2.
- Open the View Tab: Navigate to the “View” tab on the Ribbon.
- Freeze Panes: In the “Window” group, click on “Freeze Panes.” Here, you’ll see three options:
- Freeze Panes - To lock both rows and columns.
- Freeze Top Row - To lock only the top row.
- Freeze First Column - To lock the first column.
💡 Note: Always ensure you have selected the correct row before applying freeze panes, as this action can affect how you view and interact with your data.
Advanced Options for Locking Rows
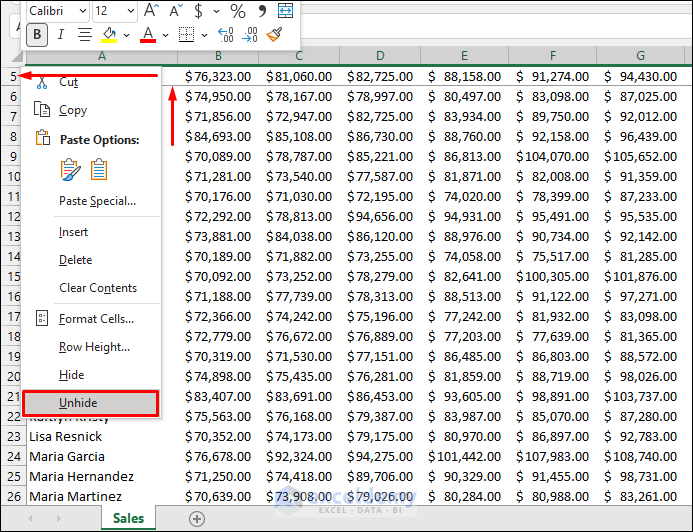
While freezing the top row is straightforward, Excel provides advanced options for those with more complex spreadsheets:
- Multiple Rows: To freeze multiple rows, select the row below the last row you wish to freeze. For example, to freeze the first three rows, click on row number 4, then go to View > Freeze Panes > Freeze Panes.
- Freeze Rows and Columns: If you need to lock both rows and columns simultaneously, click on the cell below and to the right of the rows and columns you want to freeze.
- Unfreezing Rows: To reverse the freeze, simply navigate back to the View tab, click on “Freeze Panes,” and select “Unfreeze Panes.”
Tips for Effective Use of Locked Rows

Here are some strategies to maximize the benefit of locked rows in your Excel sheets:
| Tips | Description |
|---|---|
| Color-Code Headers | Make your locked headers stand out with color for easier identification. |
| Optimize Print Area | When printing, ensure the locked rows are included in the print area for reference. |
| Use Named Ranges | Named ranges can make navigating to specific areas of your data easier, even with locked rows. |

💡 Note: Applying color to headers can aid in quick identification, but ensure it doesn't hinder readability.
Final Thoughts on Locking Rows in Excel

Mastering the art of locking rows in Excel is a fundamental skill that can significantly improve your spreadsheet management and data analysis capabilities. By keeping essential information in sight, you ensure accuracy in your work, enhance your productivity, and make complex data navigation simpler. Use this feature wisely to transform your Excel experience into a more efficient and less error-prone process.
Can I lock more than one row?

+
Yes, you can lock multiple rows by selecting the row below the last row you want to freeze and then applying the freeze panes feature.
What happens if I want to edit the locked rows?

+
Locked rows can still be edited, but they will remain fixed while scrolling. To edit, you would need to move your cursor directly to the cell in the locked row.
Can I lock columns as well?

+
Yes, similar to rows, you can lock columns by selecting the column to the right of the column you want to lock, and then following the same “Freeze Panes” steps.
How do I unfreeze rows in Excel?

+
To unfreeze rows, go to the View tab, click on “Freeze Panes,” and select “Unfreeze Panes.”



