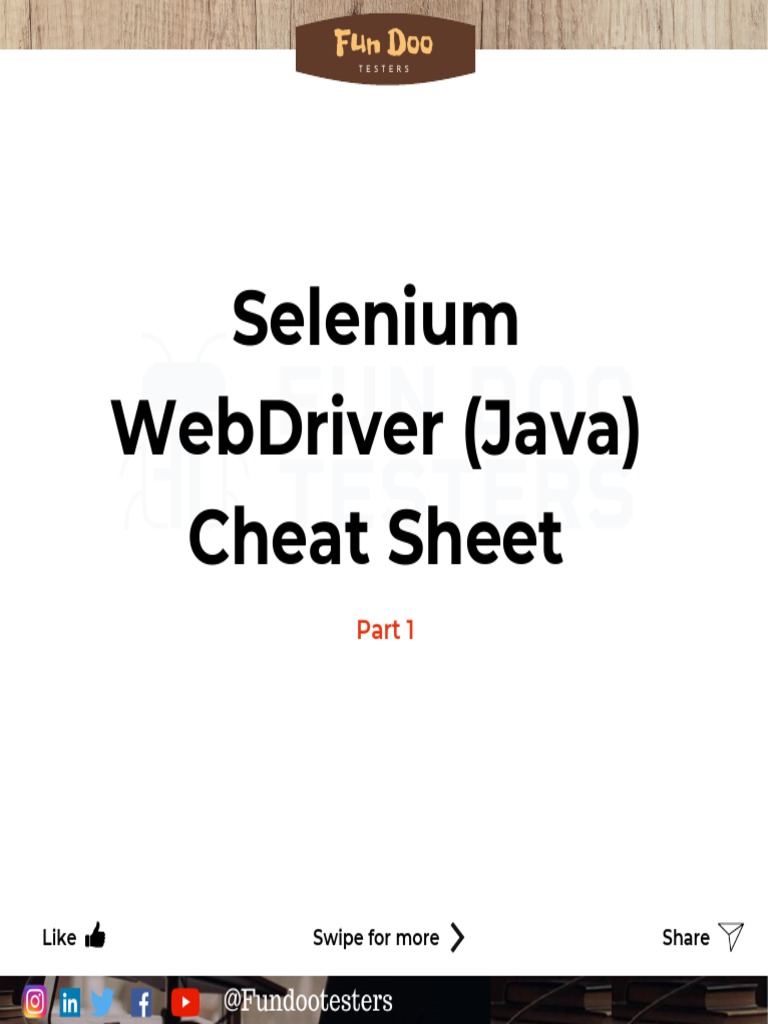5 Ways to Import Google Sheets Data into Excel

Importing data from Google Sheets into Microsoft Excel is a common requirement for many individuals and businesses looking to leverage the collaborative features of Google Sheets with the analytical capabilities of Excel. Here are five robust methods to seamlessly transfer your data between these two popular tools:
Method 1: Download as CSV and Open in Excel

One of the simplest ways to transfer data:
- Open your Google Sheet.
- Select File > Download > Comma-Separated Values (.csv)
- Save the file to your computer.
- Open Microsoft Excel and use File > Open to select the .csv file you just downloaded.
CSV files are universally supported, but this method might not retain complex formatting:
💡 Note: This method can strip away data validations or formatting. Ensure to check your data integrity.
Method 2: Use Power Query to Connect to Google Sheets

Power Query in Excel offers dynamic data retrieval:
- In Excel, select Data > Get Data > From Online Services > From Google Sheets
- Sign in with your Google account, authorize access, and choose your Google Sheet.
- Use Power Query Editor to transform or shape your data if necessary.
- Load or save the query to refresh data automatically later.
Method 3: Excel Online with Microsoft Power Automate

Microsoft Power Automate provides workflow automation:
- Set up a flow that triggers when Google Sheets data changes or at a scheduled interval.
- The flow will fetch the data from Google Sheets and push it to an Excel file stored in OneDrive.
Keep in mind this involves setting up Power Automate, which might be more suitable for enterprise solutions:
📢 Note: This method requires a subscription to Power Automate, which might not be free.
Method 4: Use Google Sheets Add-ons

There are several Google Sheets add-ons that make exporting to Excel easier:
- Open Google Sheets, navigate to Add-ons > Get add-ons
- Search for and install "ExcelFile" or similar add-ons that support CSV or Excel file export.
- Export your data using the installed add-on.
Method 5: Manual Copy-Paste with Formatting

If you prefer a more straightforward method:
- Select the data in Google Sheets, copy with Ctrl+C.
- Open Excel, select the cell where you want to paste the data, and use Ctrl+V to paste.
This method retains formatting but is not ideal for large datasets:
🔍 Note: Use Paste Special to choose options like values only, formatting, or links to avoid unintended changes.
In summary, transferring data from Google Sheets to Excel can be accomplished through various methods, each suited for different needs. Whether you need a quick export for a small dataset, automation for continuous updates, or preserving complex formatting, there's a method for everyone. These approaches not only facilitate data movement but also encourage efficient data management practices, ensuring your data flows smoothly between cloud-based collaboration and local, powerful analytics.
Can I automate the import process?

+
Yes, using Power Automate or by setting up an API connection, you can automate the import of data from Google Sheets to Excel.
What happens to formulas when importing data?

+
When using CSV or basic copy-paste methods, formulas might not transfer correctly. However, Power Query or specialized add-ons can handle formula conversion or preservation.
Does importing data from Google Sheets to Excel affect data integrity?

+
CSV exports can lose formatting or data validation, whereas methods like Power Query retain more integrity, although some complex Google Sheets features might not have direct Excel equivalents.