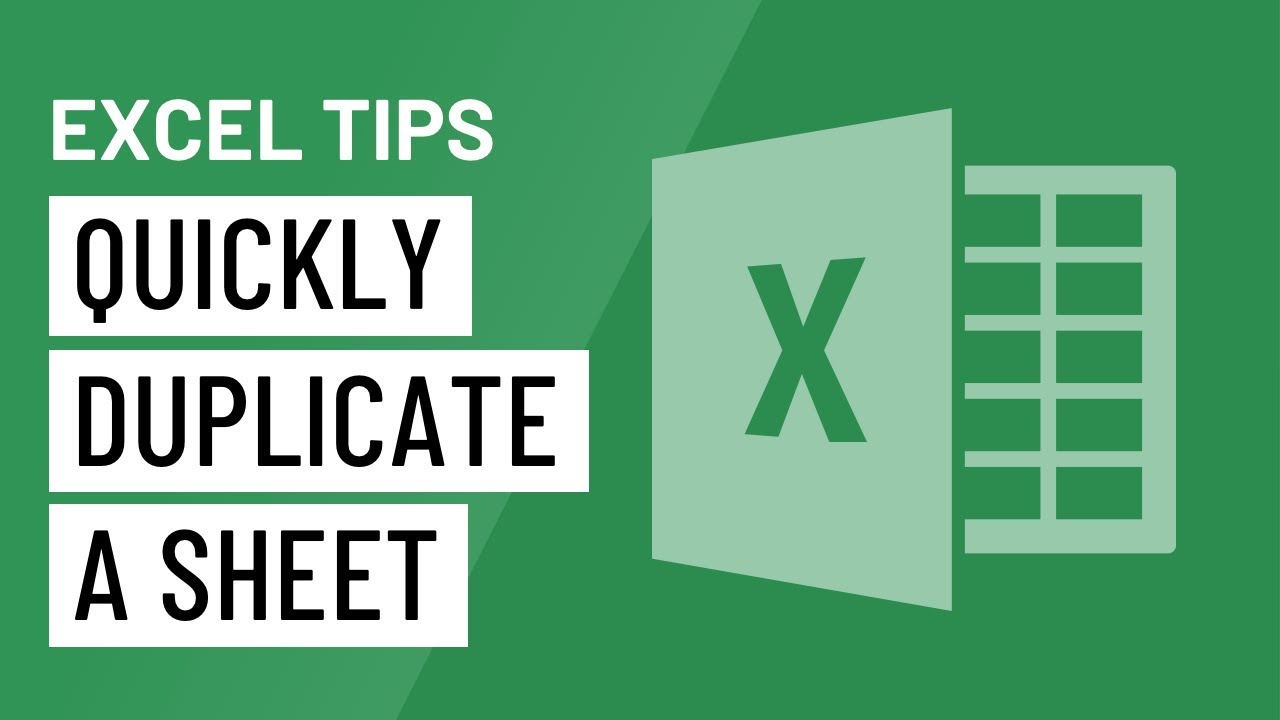3 Ways to Import Existing Files into Excel as New Sheets

Managing data in Microsoft Excel is crucial for numerous professionals across various industries. One common challenge is integrating data from existing files into a single workbook for better organization and analysis. This article will guide you through three practical methods to import existing files into Excel as new sheets, enhancing your data management skills and workflow efficiency.
Method 1: Using External Data in Power Query


Power Query is Excel’s powerhouse tool for data integration. Here’s how to use it:
- Navigate to Power Query: Go to the ‘Data’ tab on the Ribbon, and select ‘Get Data’.
- Select Data Source: Choose ‘From File’ then select the appropriate file type (e.g., Excel, CSV).
- Load or Transform: You can either directly load the data into Excel or transform it using Power Query’s Editor.
- If you choose to load, your data will appear as a new sheet.
- Transformation allows you to clean, reshape, and prepare the data before loading into Excel.
- Load into Excel: Once you’ve selected your data, click on ‘Load’ to import it as a new sheet.
💡 Note: Power Query is very flexible, allowing for complex data transformations before importing. It's particularly useful when dealing with multiple files or when data needs cleaning.
Method 2: Using the File Linking Feature
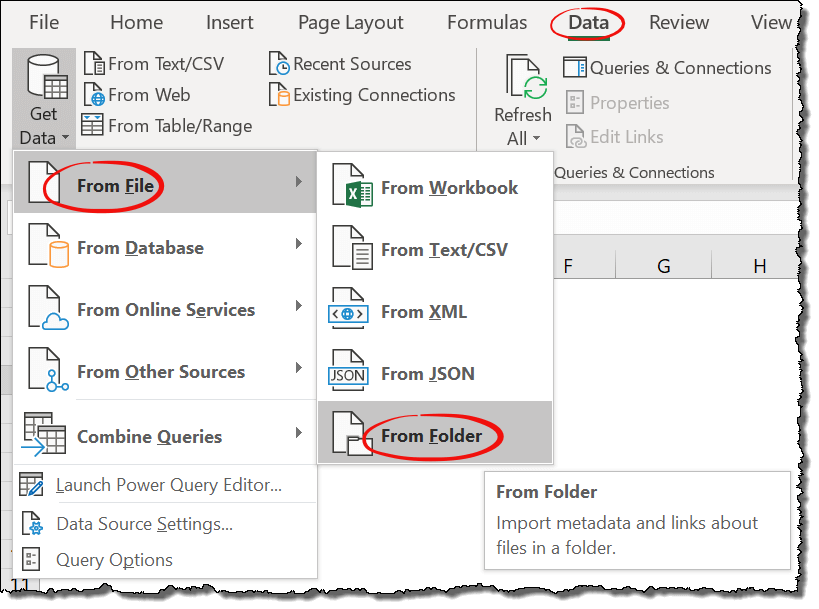
If you often work with data that changes over time, file linking can be a dynamic solution:
- Linking to an External File: Go to ‘Data’ > ‘Get External Data’ > ‘Existing Connections’. From there, select ‘Browse for More’. Find your file and click ‘Open’.
- Choose the Worksheet: You’ll be prompted to select which worksheet from the external file to import.
- Insert as a New Sheet: Select the ‘Insert into Excel’ option, and it will appear as a new sheet with a link to the original file.
🔄 Note: Linked files automatically update when the source file changes, which is great for real-time data analysis but can be a drawback if data needs to be static.
Method 3: Importing Text/CSV Files

For text files like CSV or TXT, Excel provides a straightforward import process:
- Open the Import Wizard: Go to the ‘Data’ tab > ‘Get External Data’ > ‘From Text’. Select your file.
- Set Up Import Options: The Text Import Wizard will guide you through delimiter selection, data formatting, and other settings.
- Import Data: After setting your import preferences, you can load the data into Excel, choosing whether it should appear as a new worksheet or in an existing one.
Here’s a table summarizing the methods:
| Method | When to Use | Benefits |
|---|---|---|
| Power Query | For multiple files or data cleaning | Advanced data transformation capabilities, efficient for repetitive tasks |
| File Linking | Dynamic data that changes regularly | Automatic updates, saves time when data source changes |
| Text/CSV Import | Quick import from text files | Easy import wizard, no coding required, suitable for ad hoc analysis |

Each method serves different purposes and understanding when to use them can streamline your work significantly. Whether you need to manage large datasets, keep data dynamic, or simply import files without much manipulation, Excel has the tools to help.
This wrap-up encapsulates the key methods for importing existing files into Excel, providing a starting point for anyone looking to enhance their data management capabilities. From Power Query's robust data handling to the dynamic updating through file linking, and the straightforwardness of importing text files, these techniques cater to a wide array of data needs in Excel.
Can I automate the import of multiple files using Power Query?

+
Yes, Power Query allows for automation of importing multiple files from a single directory. This can save a lot of time if you regularly deal with the same type of files from various sources.
What happens if I move or rename the source file linked in Excel?

+
If the source file is moved or renamed, Excel will show an error, and the linked data will not update. You’ll need to either update the link or reconnect to the new location of the file.
How do I ensure data integrity when importing files?

+
To ensure data integrity, always verify the source data for accuracy before importing. Use data validation tools within Excel or Power Query’s transformation steps to clean and standardize data where possible.