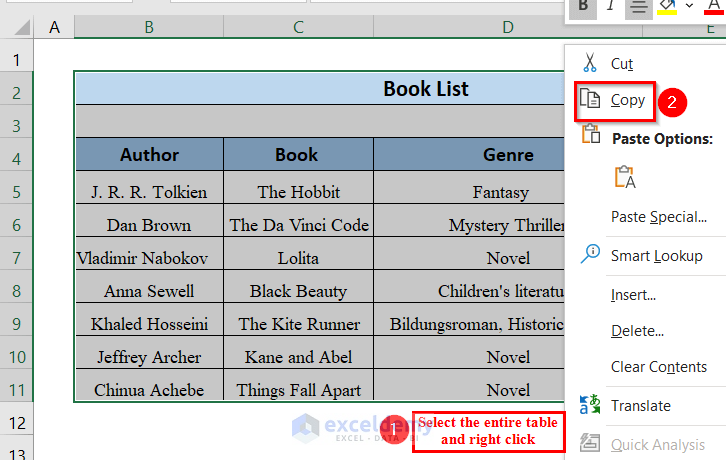5 Simple Steps to Import Excel into Vital Tax Tool

The process of importing data into your Vital Tax Tool from an Excel spreadsheet has become crucial for both individuals and businesses for efficient tax management. Importing data not only speeds up the tax filing process but also helps in minimizing errors and ensuring accuracy. Here's a detailed guide to help you seamlessly transition your data into Vital Tax Tool.
Step 1: Prepare Your Excel Spreadsheet

Before you begin the import process, ensure your Excel file is formatted correctly:
- Column Headers: Make sure your columns have accurate labels that match the expected fields in the Vital Tax Tool.
- Data Types: Check for any discrepancies in data types. Ensure numbers are numbers, dates are formatted correctly, and text fields contain proper text.
- Cleanup: Remove any duplicates, blank rows, or columns that are not necessary for the tax tool.
- Validation: Use Excel's built-in data validation tools to ensure all entries adhere to specific criteria where necessary.
🔎 Note: Ensuring your data is clean and structured will greatly reduce the chances of import errors.
Step 2: Export Your Excel File

Once your data is prepared:
- Open your Excel file.
- Go to 'File' > 'Save As'.
- Choose a location to save your file, ensuring you select CSV (Comma delimited) as the file format.
- Click 'Save' to export your file.
💡 Note: CSV files are simpler and universally accepted formats for data transfer. If your software supports other formats, you might save in a format like XLSX.
Step 3: Initiate Import in Vital Tax Tool
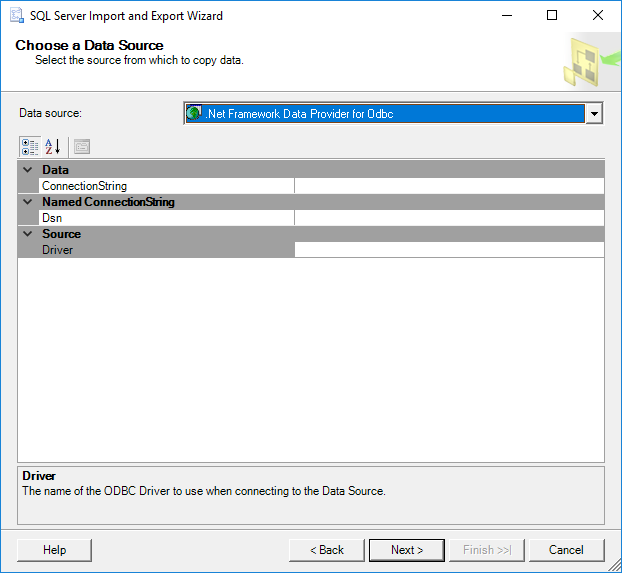
Now, let's get into the import process:
- Log into your Vital Tax Tool account.
- Locate the 'Import' or 'Import Data' option, usually found in the main menu or settings.
- Select the option to import data from an Excel or CSV file.
📌 Note: Some tools might require you to upload the file first or provide the file path before initiating the import.
Step 4: Mapping Your Data

This step is crucial:
- Match the columns from your Excel file to the respective fields in Vital Tax Tool.
- Ensure each column from your spreadsheet aligns with the correct data field in the tax software.
- If there are discrepancies, you may need to adjust your Excel file and restart the import process.
Step 5: Review and Import

After mapping:
- Review the data mapping for accuracy.
- Initiate the import process.
- Check the summary provided by the tool to ensure all data has been imported correctly.
⚠️ Note: Always review imported data for errors. If you find any, you might need to rollback or correct your Excel file before re-importing.
Following these steps, you can now easily import your financial data from Excel into your Vital Tax Tool. This not only streamlines your tax preparation but also ensures that the data is accurate and up-to-date, potentially saving you time and reducing the chance of costly errors.
What should I do if my Excel file has complex calculations?

+
Complex calculations should be computed in Excel before exporting the file. Ensure that the results are correctly presented in the columns you’re importing.
Can I import data from multiple Excel files?

+
If your tax tool supports batch importing, you might be able to upload several files at once. However, you might need to consolidate data into one file for simplicity.
How often can I import data into Vital Tax Tool?

+
You can import data as often as needed, but frequent imports might require updates to your Excel file to ensure the data is current.