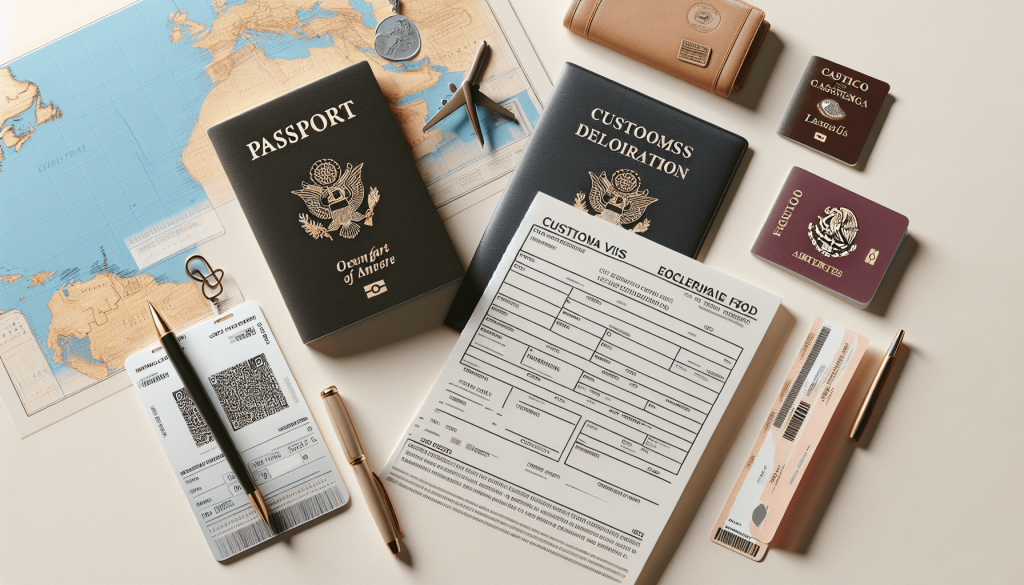5 Easy Steps to Import Excel into Monday.com

Integrating your Excel spreadsheets with Monday.com can revolutionize your project management by offering a centralized hub for all your data. Whether you're dealing with sales figures, project timelines, or team assignments, bringing Excel data into Monday.com can significantly enhance your productivity. Here are five straightforward steps to help you seamlessly transition your data:
1. Prepare Your Excel Spreadsheet

Before importing your data, ensure your Excel file is well-organized:
- Consistent Structure: Each column should represent a specific attribute like Name, Email, or Status, making sure the structure remains uniform.
- Correct Data Types: Ensure the data within each column matches its expected format (e.g., dates as dates, numbers as numbers, etc.).
- Clean Up Data: Remove any duplicate rows, correct typos, and format the data to avoid errors during import.

💡 Note: Saving your Excel file in the CSV format (.csv) can often make the import process smoother and reduce potential compatibility issues.
2. Access Monday.com Import Options
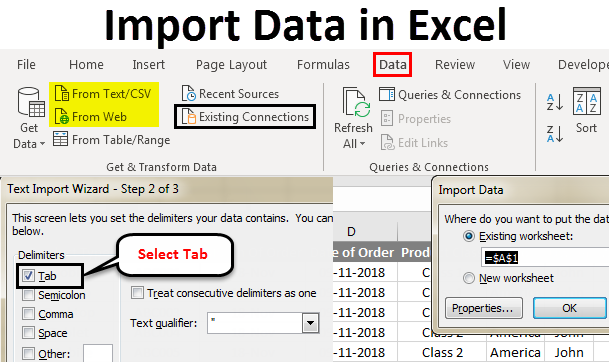
Once your Excel data is ready:
- Log into your Monday.com account.
- Navigate to the board where you wish to import the data.
- Click on the three dots at the top right of the board for options, then select “Import”.
🔍 Note: If you don’t see the Import option, check your account permissions or ensure you are in the correct board.
3. Choose Excel File for Import

In the import dialog:
- Select “Excel” or “CSV” as your import type.
- Click “Browse” to find and upload your prepared Excel file.
Monday.com will then automatically map your Excel columns to the board columns, allowing you to adjust mappings if needed.

4. Configure and Import Data

Now, you’ll have several options to fine-tune your data import:
| Option | Description |
|---|---|
| Match Columns | Choose which Excel column maps to which board column in Monday.com. |
| Handle Duplicates | Decide whether to skip or update items already present in the board. |
| Date and Time Format | Specify the format if it differs from the default settings in Monday.com. |
| Column Format | Set the data type for each column (e.g., text, number, checkbox). |

Once you’ve reviewed and configured these options, click “Import” to initiate the data transfer.
5. Review and Confirm Import

After the import, review the following:
- Ensure all data has been imported correctly by checking the board for accuracy.
- Look out for any warnings or errors that might indicate issues with data format or unrecognized entries.
- Make manual adjustments if necessary, or re-import after correcting any issues.
Your data from Excel should now be seamlessly integrated into your Monday.com workspace, ready for you to manage and collaborate more effectively.
The process of importing Excel data into Monday.com is not just about data transfer; it's about streamlining your project management and team collaboration. By following these steps, you can ensure a smooth, error-free integration, allowing you to focus on what matters most: getting things done efficiently.
Can I import data from multiple Excel sheets into different boards?

+
Yes, you can import data from multiple sheets into different boards. Simply repeat the import process for each board and choose the relevant sheet from your Excel file.
What happens if there are columns in my Excel file that do not match any Monday.com board column?

+
During the import, Monday.com allows you to either skip these columns or map them to new custom columns in your board.
How can I ensure my dates are imported correctly from Excel?

+
When importing, you can specify the date format in your settings. Monday.com will attempt to recognize common date formats, but specifying the format explicitly can avoid any misinterpretations.
Is it possible to automate the import process?

+
While Monday.com does not offer built-in automation for Excel imports, third-party integrations or scripts can be set up to automate the process based on specific triggers or schedules.