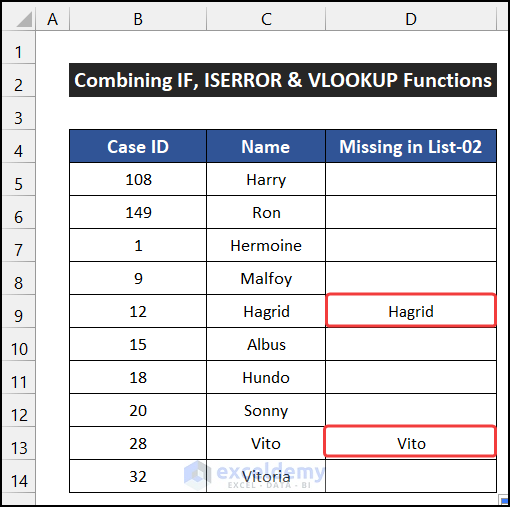Import Excel Sheet to HubSpot: Easy Guide

Importing an Excel sheet into HubSpot is a crucial task for many businesses looking to streamline their marketing, sales, and service processes. Whether you're migrating data from an old CRM or simply wanting to update your current system, the process can seem daunting. However, with a few clear steps, you can efficiently import data from Excel to HubSpot, ensuring accuracy and minimizing disruption to your operations.
Preparation


Before diving into the import process, preparation is key. Here’s how to get ready:
- Check Data Compatibility: Ensure that your Excel data aligns with HubSpot’s field requirements. Review their list of supported file formats (like CSV, XLS, XLSX) and prepare to map your fields accordingly.
- Clean Your Data: Remove any duplicate or inconsistent data. Standardize formats for dates, currencies, and phone numbers, which HubSpot recognizes easily.
- Backup Your HubSpot Data: It’s always wise to have a backup before making significant changes to your database.
💡 Note: Ensure your HubSpot account has the necessary permissions to import data.
Exporting from Excel


With your data prepared, follow these steps to export your Excel sheet into a compatible format:
- Open your Excel file and select the worksheet you want to export.
- Choose File > Save As or Export, selecting CSV (Comma delimited) as the file type. Name your file appropriately, like “HubSpot_Data_Export.csv”.
Importing into HubSpot


The actual import process involves several steps:
- Navigate to Contacts: From your HubSpot portal, go to Contacts > Import.
- Select Import Type: Choose “File Import” for Excel or CSV, or “vCard Import” if you’re importing contacts from another CRM system.
- Choose File: Upload your CSV or Excel file by either dragging and dropping or selecting it from your local storage.
- Map Your Fields: Here, you’ll need to map your Excel columns to HubSpot properties. This step is crucial as incorrect mapping can lead to data corruption or duplication.
- HubSpot might auto-recognize some fields, but you’ll need to manually select others. You can create new properties if needed.
- Configure Import Settings:
- Set the Import Mode: Choose to update existing records, ignore duplicate records, or create new records based on your preferences.
- Select Object Type: HubSpot provides various objects like contacts, companies, deals, etc. Choose the appropriate object for your import.
- Start Import: After mapping and setting your options, click “Start import” to begin the process.
- Monitor Progress: Keep an eye on the import progress in HubSpot. You can check the status at any time by going to Contacts > Import and finding your file in the Import history.
📌 Note: If you encounter errors during import, HubSpot will show them under “Details” for further troubleshooting.
Post-Import Checks


Once the import is complete, here are some checks to ensure everything went smoothly:
- Review Import Summary: Check the number of records created or updated versus any errors. Address any issues that arise.
- Verify Data Integrity:
- Spot check records in HubSpot to ensure all fields are correctly populated.
- Ensure no data loss occurred during import.
- Engage with Workflows and Lists: If your import included custom objects or complex data, make sure all associated workflows, lists, or automations are functioning as expected.
Importing an Excel sheet into HubSpot can significantly enhance your ability to manage customer relationships effectively. By following these steps, you ensure data accuracy, minimize potential errors, and maximize the utility of your CRM system. Remember, a little preparation goes a long way, and post-import checks are as important as the import itself to maintain data integrity.
What formats can I import into HubSpot?

+
You can import data into HubSpot using file formats like CSV (Comma Separated Values), XLS (Excel 97-2003), and XLSX (Excel 2007 and later).
How do I handle duplicates during the import?

+
During the import process, HubSpot allows you to choose how to handle duplicates: You can either ignore them, update existing records, or create new ones. Typically, this is done based on matching email addresses or other unique identifiers.
Can I import more than just contacts?

+
Yes, HubSpot supports importing various types of objects including companies, deals, tickets, products, and more. The key is to map your data correctly to the appropriate HubSpot properties.