Match Excel Cells Across Sheets Easily

Mastering Excel is a powerful tool that professionals in various industries use daily for their data management needs. One of the many skills that can save time and effort is matching cells across different sheets in an Excel workbook. In this comprehensive guide, we will explore various methods to achieve this, making it easier to organize, analyze, and understand your data.
Why Match Excel Cells Across Sheets?

The ability to match cells across different sheets within Excel workbooks is not just a convenience; it's crucial for:
- Data consolidation: Bringing related data together from different sources.
- Data comparison: To identify trends, discrepancies, or duplications.
- Automating tasks: Streamlining your workflow by reducing manual data entry.
Method 1: Using VLOOKUP for Simple Matching
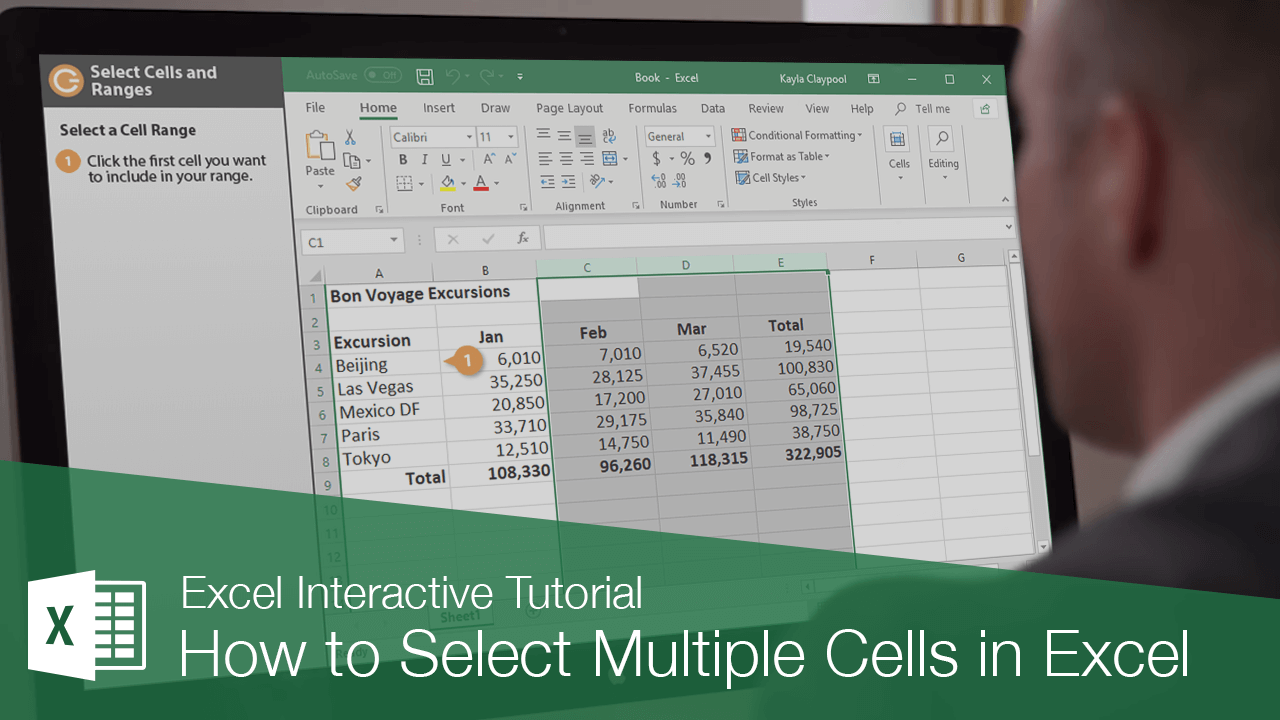
VLOOKUP, or "Vertical Lookup," is a classic function in Excel used for matching and retrieving data from one table into another.
Here's how to use VLOOKUP to match cells across sheets:
- Assume Sheet1 has a list of IDs in column A that you want to match against the corresponding names in Sheet2.
- In Sheet1, select a cell where you want the matched data to appear, for example, B2.
- Enter this formula:
=VLOOKUP(A2, Sheet2!A:B, 2, FALSE). - Copy this formula down the column to match all IDs.
⚠️ Note: VLOOKUP searches vertically, and if the lookup value is not in the first column of the lookup range, it won't work. Also, ensure the columns you are matching are in the same position across sheets for this method to work smoothly.
Method 2: Utilizing INDEX and MATCH Functions

While VLOOKUP is useful, it has limitations. Combining INDEX with MATCH offers more flexibility:
- Assume you have IDs in Sheet1, and you want to find corresponding names from Sheet2.
- In Sheet1, enter this formula in cell B2:
=INDEX(Sheet2!B:B,MATCH(A2, Sheet2!A:A, 0)). - Drag this formula down to apply it to the entire column.
INDEX returns the value of a cell in a specified row and column, while MATCH searches for a lookup value in a column or row and returns the relative position of that item.
💡 Note: Unlike VLOOKUP, you can match against any column, not just the leftmost, which makes INDEX & MATCH a more robust solution for matching across sheets.
Method 3: Advanced Filtering with Power Query

Power Query is Excel's built-in ETL tool (Extract, Transform, Load) and is perfect for complex matching tasks:
- Go to Data > Get Data > From Other Sources > From Microsoft Query.
- Select your workbook, and Excel will display all available tables (sheets).
- Create a new query by combining data from your sheets using Power Query’s merge function.
- Use the Merge Queries option to join your data, choosing the appropriate columns for matching.
- After merging, you can expand the joined table to display the matched data.
Method 4: Macros and VBA for Custom Matching

If the above methods do not suffice, you might resort to VBA scripting. Here’s a basic example:
Open the VBA editor with Alt + F11, insert a new module, and paste the following code:
Sub MatchCellsAcrossSheets()
Dim wsSource As Worksheet, wsDestination As Worksheet
Dim lastRowSource As Long, lastRowDestination As Long, i As Long
Dim matchColumn As Range
Set wsSource = ThisWorkbook.Sheets("Sheet2")
Set wsDestination = ThisWorkbook.Sheets("Sheet1")
lastRowSource = wsSource.Cells(wsSource.Rows.Count, "A").End(xlUp).Row
lastRowDestination = wsDestination.Cells(wsDestination.Rows.Count, "A").End(xlUp).Row
For i = 1 To lastRowDestination
Set matchColumn = wsSource.Range("A1:A" & lastRowSource).Find(wsDestination.Cells(i, 1).Value, LookIn:=xlValues, LookAt:=xlWhole)
If Not matchColumn Is Nothing Then
wsDestination.Cells(i, 2).Value = wsSource.Cells(matchColumn.Row, 2).Value
End If
Next i
End Sub
This macro will loop through each cell in column A of "Sheet1", find its match in "Sheet2", and enter the corresponding data from column B into "Sheet1".
🔧 Note: Macros are powerful but require some knowledge of VBA. Always test in a backup before running on live data.
Best Practices for Matching Excel Cells Across Sheets

To ensure you're getting the most out of your Excel skills:
- Keep your data organized and free of duplicates where possible.
- Use named ranges for better readability and to reduce errors in formula input.
- Consistently use data validation to keep data clean and matchable.
- Consider using external tools or add-ins like Power Query for large datasets.
- Regularly back up your workbooks to avoid data loss.
In conclusion, matching cells across sheets in Excel can significantly enhance your data analysis capabilities. Whether you're using built-in functions like VLOOKUP or harnessing the power of Power Query and VBA, the techniques outlined above provide multiple solutions to fit different scenarios. Each method has its own merits, and understanding when to apply them can greatly improve your efficiency and accuracy in data handling. Now you're equipped to tackle complex data matching tasks with confidence, making you an indispensable asset in your workplace.
What is the difference between VLOOKUP and INDEX & MATCH?

+
VLOOKUP is designed to look up vertically in a column for a specific value and retrieve data from the same row in another column. However, it has limitations like requiring the lookup value to be in the first column of the lookup range, and it’s not as flexible with column order changes. INDEX & MATCH, on the other hand, allows for both vertical and horizontal lookups, doesn’t require the lookup value to be in the first column, and gives you more control over where the return data is coming from. This makes it more adaptable to changes in your data structure.
Can I match cells across different workbooks in Excel?

+
Yes, you can match cells across different workbooks. Using functions like VLOOKUP, INDEX & MATCH, or Power Query, you can reference data from another workbook by including the full file path in your formulas. For example, in VLOOKUP, you would add the workbook reference like this: =[C:\Path\To\Workbook.xlsx]Sheet2!A:B.
How do I handle errors when matching cells?

+
To handle errors when matching cells, you can use Excel’s error handling functions like IFERROR or ISERROR. For instance, wrapping your VLOOKUP or INDEX & MATCH formula with IFERROR can return a custom message or an empty cell instead of an error when a match is not found, making your data cleaner and more user-friendly.