Easily Attach Files to Your Excel Spreadsheets Today

If you frequently work with Excel and often need to include external files like PDFs, images, or Word documents in your spreadsheets, there's an easy way to manage these attachments directly from Excel. This blog post will guide you through the process of attaching files to Excel spreadsheets efficiently, enhancing your workflow and making your data management more seamless.
Why Attach Files to Excel Spreadsheets?

Attaching files to Excel can offer several advantages:
- Convenience: Keep all relevant documents within one file, reducing the need to switch between multiple applications.
- Organization: Centralize your information, making it easier to manage and retrieve data.
- Collaboration: When sharing spreadsheets with colleagues, you ensure they have access to all necessary files in one go.

Methods to Attach Files
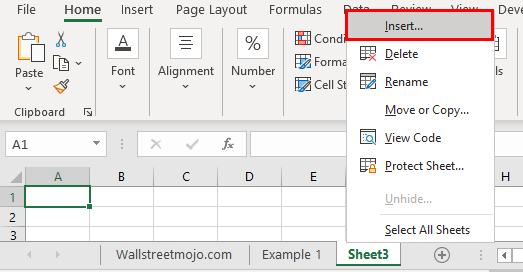
Using Excel Hyperlinks

The simplest way to attach files is by using Excel hyperlinks:
- Open your Excel workbook.
- Select the cell where you want the link to appear.
- Go to the Insert tab and click on Hyperlink.
- In the dialog box, choose “Existing File or Web Page” and navigate to your file. Select it and click OK.
- Your file will now appear as a blue, underlined hyperlink in Excel.
🔍 Note: Excel hyperlinks are not true attachments; they are just references to external files. If you move the linked files, the links will break.
Using OLE (Object Linking and Embedding)
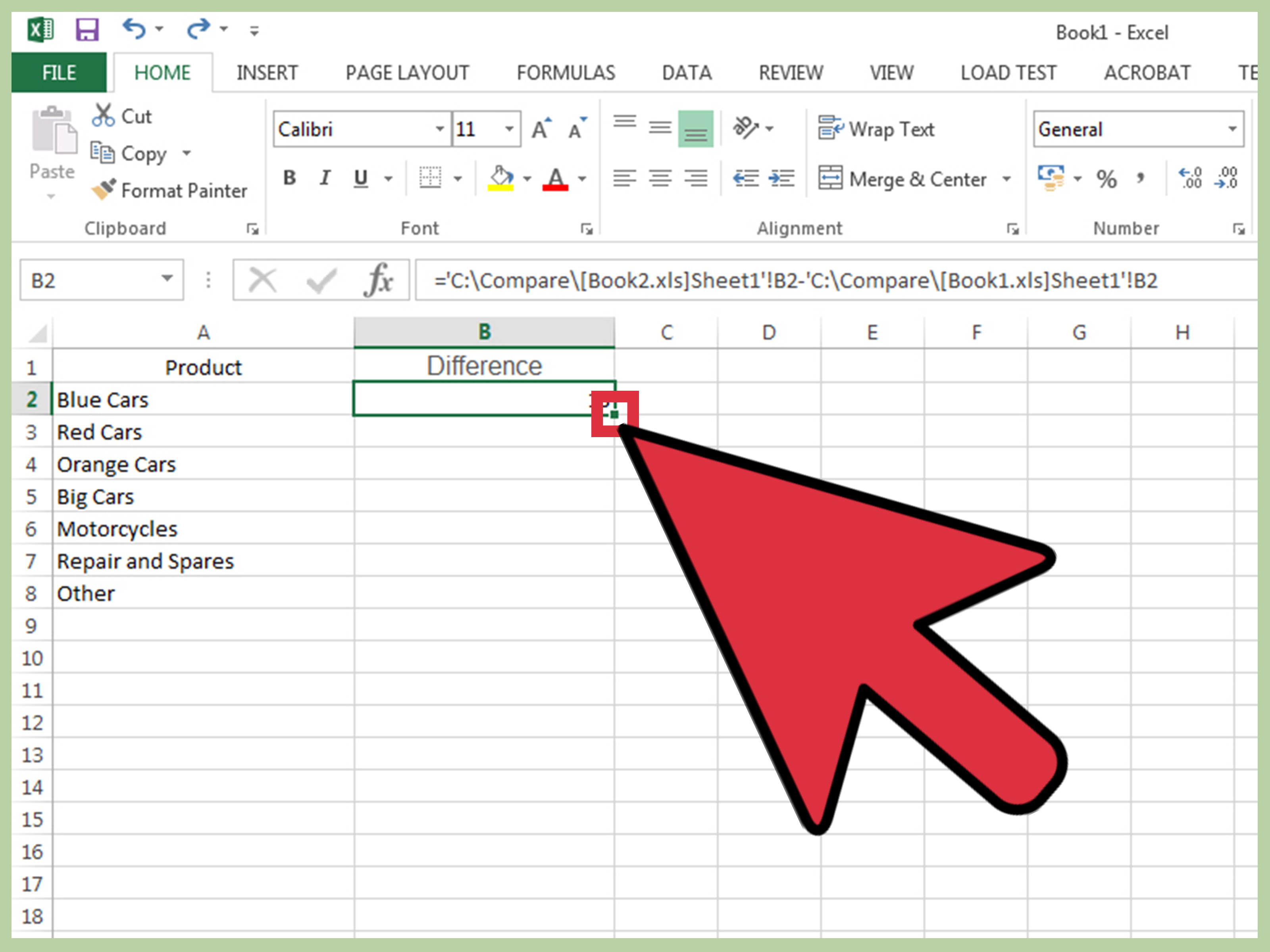
Object Linking and Embedding (OLE) allows you to embed or link files directly into an Excel cell:
- Right-click on the cell where you want to place the file.
- Select Insert > Object from the context menu.
- In the Object dialog box, choose “Create from File” and browse for your file.
- Choose either to link the file (changes will update automatically) or embed it (changes won’t affect the Excel sheet).
- Click OK.

Best Practices for Managing File Attachments

Organizing Files

- Use a consistent naming convention for your files to keep them organized.
- Create a dedicated folder for all files linked or embedded in Excel.
Minimizing Size

- Be aware that embedding files can significantly increase the workbook’s size.
- Use links instead of embedding for larger files to manage the file size better.
Automating the Process with Macros

Here’s how you can automate file attachment with VBA:
- Open the Visual Basic for Applications editor from Developer tab.
- Insert a new module and write a macro to handle file attachment.
Sub AttachFile()
Dim filePath As String
filePath = Application.GetOpenFilename("All Files (*.*), *.*", , "Select File to Attach")
If filePath <> "False" Then
ActiveSheet.Hyperlinks.Add Anchor:=ActiveSheet.Range("A1"), Address:=filePath, _
TextToDisplay:=Dir(filePath)
End If
End Sub🎓 Note: This code snippet only adds a hyperlink to the selected file. Customize it further for your needs.
Tips for Troubleshooting

Here are some common issues and their solutions:
- Broken Links: Always check the file path or location if links break after moving or renaming files.
- Size Issues: If your workbook grows too large, consider using links instead of embeddings or archiving old data.
In today's data-driven environment, mastering file attachment in Excel spreadsheets can streamline your work processes significantly. Whether you are managing documents, collaborating with colleagues, or simply keeping your data organized, incorporating files directly into your Excel workbooks ensures that all relevant information is within reach. By utilizing Excel's hyperlink feature, employing OLE for direct embedding, following best practices for file management, and automating repetitive tasks with VBA macros, you're well on your way to a more efficient workflow. Remember, while embedding files can increase file size, linking provides a leaner approach to managing your attachments. Each method has its place in the Excel user's toolkit, and knowing when to use each can make all the difference in your productivity. As you become more adept at these techniques, your ability to handle complex datasets and collaborate effectively will undoubtedly improve.
Can I attach multiple files to a single cell in Excel?

+
No, Excel does not support attaching multiple files directly to a single cell. You can, however, use cells adjacent to each other to link or embed different files or use comments for additional information.
How do I ensure that the files I attach remain accessible when sharing the workbook?
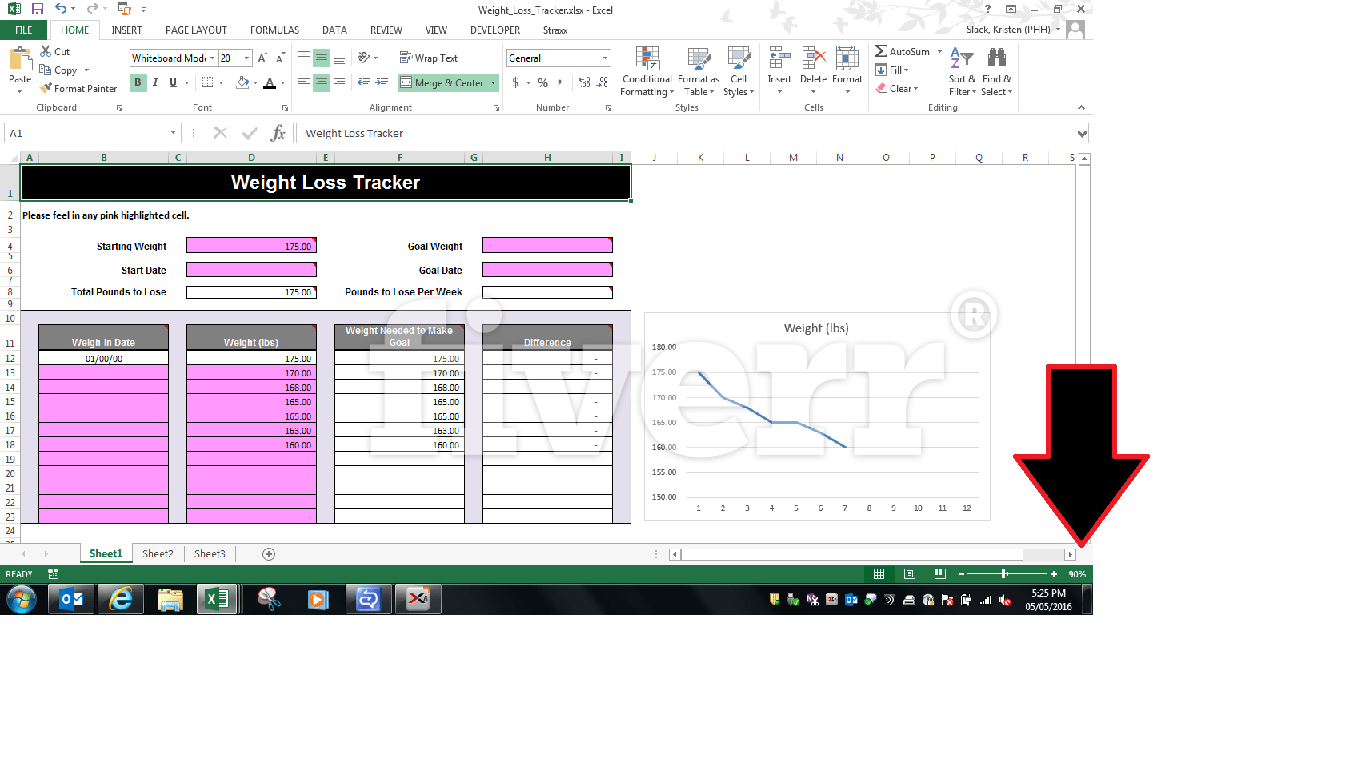
+
When sharing Excel workbooks with attached or linked files, keep these practices in mind:
- Ensure all files are in a shared folder or drive accessible by everyone.
- Include a note or instructions in the workbook indicating where linked files are stored.
- Consider embedding smaller files directly into the workbook to avoid external dependencies.
What are the limitations of embedding files in Excel?
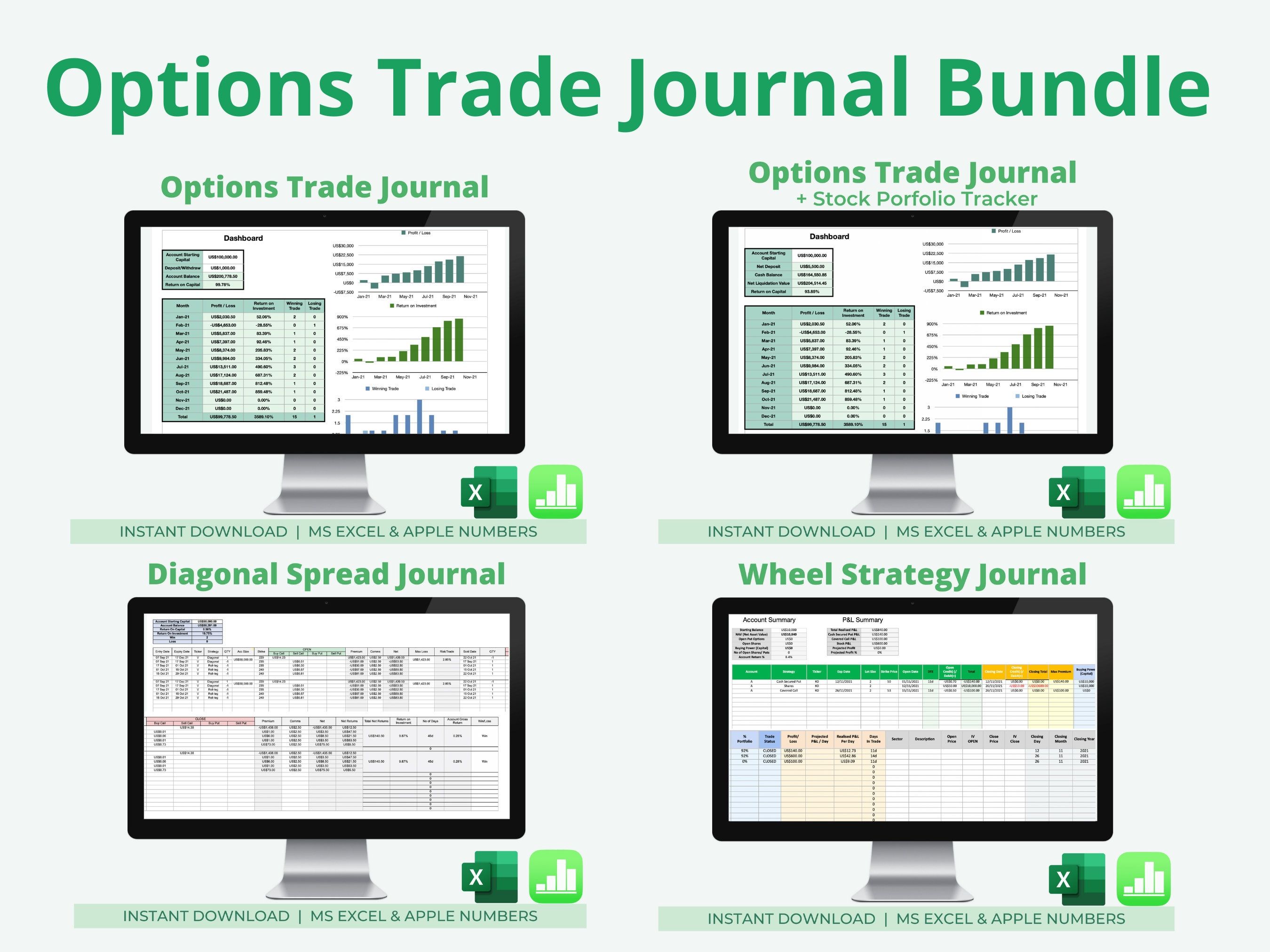
+
Embedding files in Excel has the following limitations:
- File Size: Embedding significantly increases the size of the workbook, which can slow down performance.
- File Formats: Not all file types can be embedded; some can only be linked.
- Security: Excel might warn about potential security risks with embedded files.
- Updates: Changes to the embedded file won’t reflect in the original source.



