Import Excel Sheet into Monday.com: Step-by-Step Guide

Introduction to Monday.com

Monday.com is a robust work operating system (Work OS) designed to help teams manage their tasks, projects, and workflows efficiently. Its intuitive interface combined with robust integrations makes it a popular choice among businesses of all sizes. Among its many features, Monday.com allows users to import data from various sources including spreadsheets like Excel, to streamline project management and data analysis. This guide provides a step-by-step walkthrough to import an Excel sheet into Monday.com, ensuring you can utilize your existing data effectively within this platform.
Prerequisites for Importing

- Microsoft Excel - Have your Excel file prepared with the data you want to import.
- Active Monday.com Account - Ensure you’re logged into your Monday.com workspace.
- CSV Export Capability - Monday.com imports data via CSV, so your Excel file should be exportable to CSV.
Step-by-Step Guide to Importing

Step 1: Prepare Your Excel Sheet

Before you start the import process:
- Ensure your data is organized in a table format where the first row contains column headers.
- Remove any unnecessary rows or columns that you don’t want to import.
- Check for and correct any errors in the data, such as duplicate entries or malformed data.
📚 Note: If your Excel sheet has merged cells, unmerge them as Monday.com doesn’t support merged cells in CSV format.
Step 2: Export Excel to CSV

To ensure a smooth import into Monday.com:
- In Excel, go to File > Save As, select CSV (Comma delimited) from the format dropdown.
- Save the file to an easily accessible location.
Remember to review the CSV file to ensure the data has been exported correctly, with no loss of information due to formatting issues.
Step 3: Access the Import Tool in Monday.com
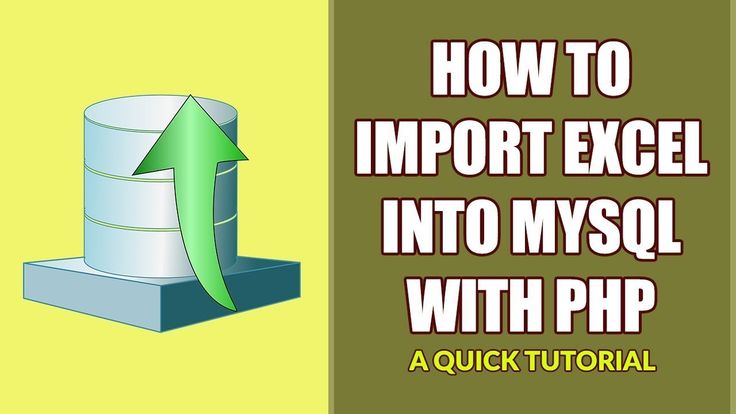
Once in Monday.com:
- Go to the workspace where you want to import the data.
- Click on the ‘Add’ button and select ‘Import’ from the dropdown menu.
- Choose ‘Excel’ or ‘CSV’ import option.
Step 4: Configure the Import Settings

Here you’ll need to:
- Upload your CSV file or drag and drop it into the upload window.
- Match the columns from your CSV file to the appropriate Monday.com column types.
- Decide if you want to create a new board or update an existing one.
- Set up any specific import settings like Time zone or Date format.
🕒 Note: Ensure your time zone settings in Monday.com match the data in your CSV to prevent any data misalignment.
Step 5: Execute the Import

After configuring your import settings:
- Review your choices and initiate the import process.
- Monitor the import progress; Monday.com will notify you once it’s complete.
You might see a preview of how your data will appear before finalizing the import, which is helpful to catch any potential issues.
Step 6: Verify Imported Data

After the import:
- Navigate to your board to check if all data has been imported correctly.
- Ensure all records are present, and all data fields are filled as expected.
- Make any necessary adjustments or corrections directly in Monday.com if data wasn’t imported as intended.
Summarizing this guide, importing an Excel sheet into Monday.com streamlines the transition of existing data into a dynamic project management platform. By following these steps, you ensure seamless data integration, providing a foundation for enhanced productivity and collaboration. This process not only saves time but also reduces errors in data entry, allowing for better data accuracy and management.
What are the benefits of importing data into Monday.com?

+
Importing data into Monday.com helps in centralizing information, reducing manual entry errors, speeding up project setup, and ensuring consistency across project management activities.
Can I update an existing board with new data from Excel?

+
Yes, you can choose to update an existing board with new data during the import process. This is particularly useful for updating project details or adding new tasks.
What file types can I import into Monday.com?
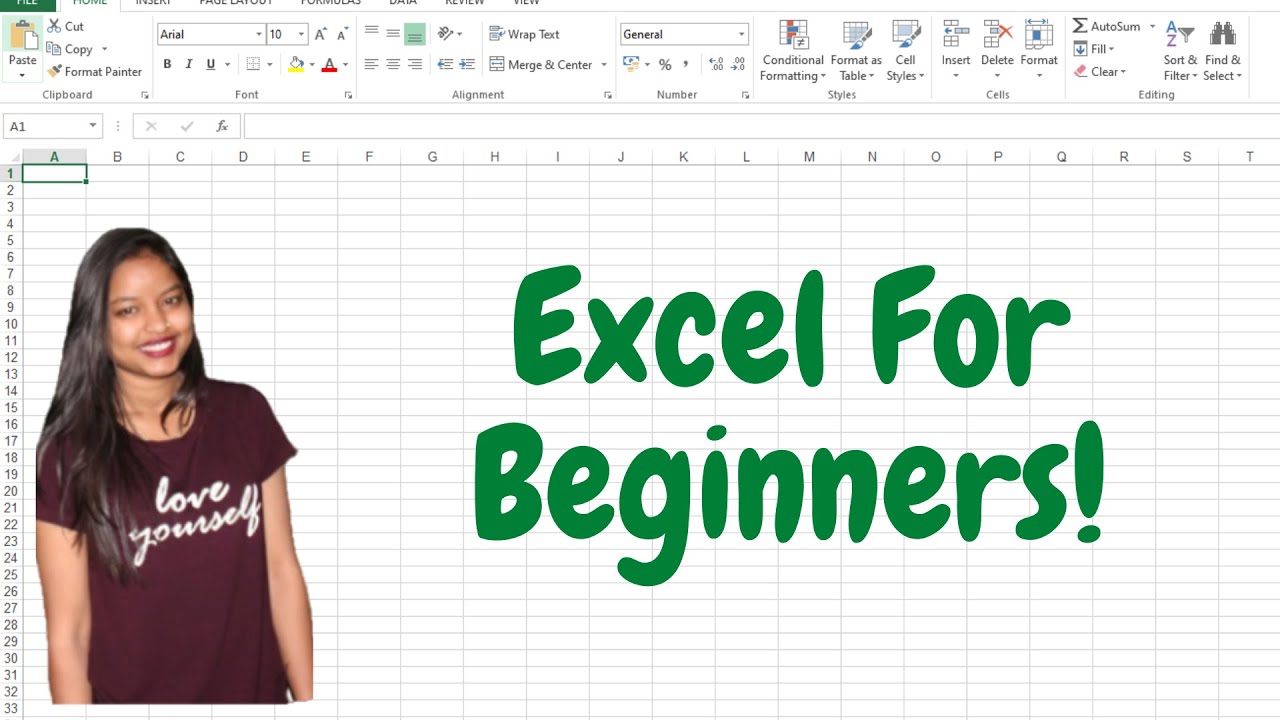
+
Monday.com supports importing data from CSV files, which can be easily exported from Excel sheets, Google Sheets, or other spreadsheet software.



