VBScript Tutorial: Extracting Excel Sheet Names Quickly

Understanding the Basics of VBScript and Excel Interaction
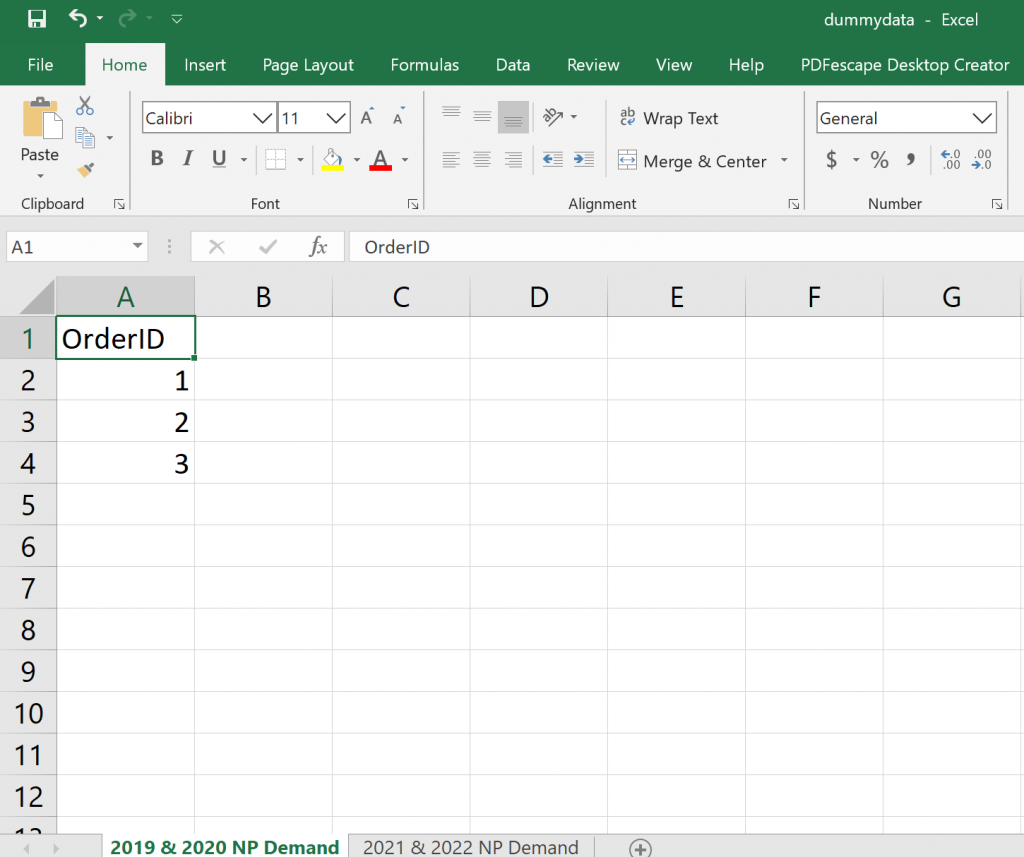
Before we delve into the specifics of extracting Excel sheet names using VBScript, it's crucial to understand the fundamental concepts that make this possible. VBScript, or Visual Basic Scripting Edition, is a scripting language developed by Microsoft to automate tasks in Windows environments. Excel, part of Microsoft Office Suite, offers powerful tools for data management through its COM automation capabilities, which allow programs like VBScript to manipulate it.
VBScript excels in:
- Automating tasks on Windows
- Manipulating files
- Interacting with COM objects like Excel
Excel Automation provides:
- Control over cells, sheets, and workbooks
- Ability to create, modify, or extract data from spreadsheets
By harnessing these features, we can quickly gather sheet names from an Excel workbook, facilitating tasks like inventory checks, reporting, and data analysis.
Setting Up the VBScript Environment

To begin, setting up a conducive VBScript environment is key:
- Ensure Windows OS with VBScript support (Windows 10/11 are typically good platforms).
- You'll need Excel installed on your computer.
- Open a text editor like Notepad++ or the native Windows Notepad.
Here's how to initiate:
Option Explicit
Dim xlApp, xlWorkbook, xlSheet
💡 Note: Option Explicit forces variable declarations, reducing errors.
Connecting to Excel

Our VBScript must establish a connection with Excel to perform operations. Below is how you can do it:
Set xlApp = CreateObject("Excel.Application")
xlApp.Visible = False
Set xlWorkbook = xlApp.Workbooks.Open("C:\path\to\your\file.xlsx")
🛑 Note: Make sure the path to your Excel file is correct, including the drive letter and file extension.
Extracting Sheet Names

With the connection established, we can now extract sheet names efficiently:
Dim sheetName As String
For Each xlSheet In xlWorkbook.Sheets
sheetName = xlSheet.Name
WScript.Echo sheetName
Next
This script will print each sheet name to the console or a message box if you adjust the output method. To make it more practical, we might want to:
- Save these names to an array for later use
- Write them to a text file
Dim sheetNames()
ReDim sheetNames(xlWorkbook.Sheets.Count - 1)
For i = 1 To xlWorkbook.Sheets.Count
sheetNames(i - 1) = xlWorkbook.Sheets(i).Name
Next
🔍 Note: The sheet index in Excel starts at 1, hence the i - 1 in the array assignment.
Cleaning Up and Closing Excel

After extracting the sheet names, it's essential to close Excel properly to free up system resources:
xlWorkbook.Close False
xlApp.Quit
Set xlWorkbook = Nothing
Set xlApp = Nothing
This cleanup step ensures that the Excel application is no longer running in the background, avoiding potential conflicts with other scripts or applications.
To summarize, we've covered how to:
- Set up the VBScript environment to interact with Excel
- Connect to an Excel workbook and extract sheet names
- Manage resources by properly closing Excel
With these steps, you can now efficiently gather sheet names from any Excel workbook, making your data handling tasks much more manageable. Whether for automation, data organization, or simply listing contents, this tutorial provides a foundational understanding of VBScript's capabilities in Excel manipulation.
Why Use VBScript for Excel Automation?

+
VBScript is favored for Excel automation due to its deep integration with Windows, ease of use for scripting, and direct access to Excel’s COM objects.
Can I Use VBScript on Other Operating Systems?

+
Generally, VBScript is limited to Windows environments because of its reliance on Microsoft’s COM framework, which isn’t available on other operating systems like Linux or macOS.
Is It Necessary to Have Excel Installed to Run VBScripts?

+
Yes, to interact with Excel through VBScript, Excel must be installed on the machine where the script will run. It uses Excel’s COM objects, which require the Excel application to function.
How Do I Handle Multiple Excel Files in One Script?
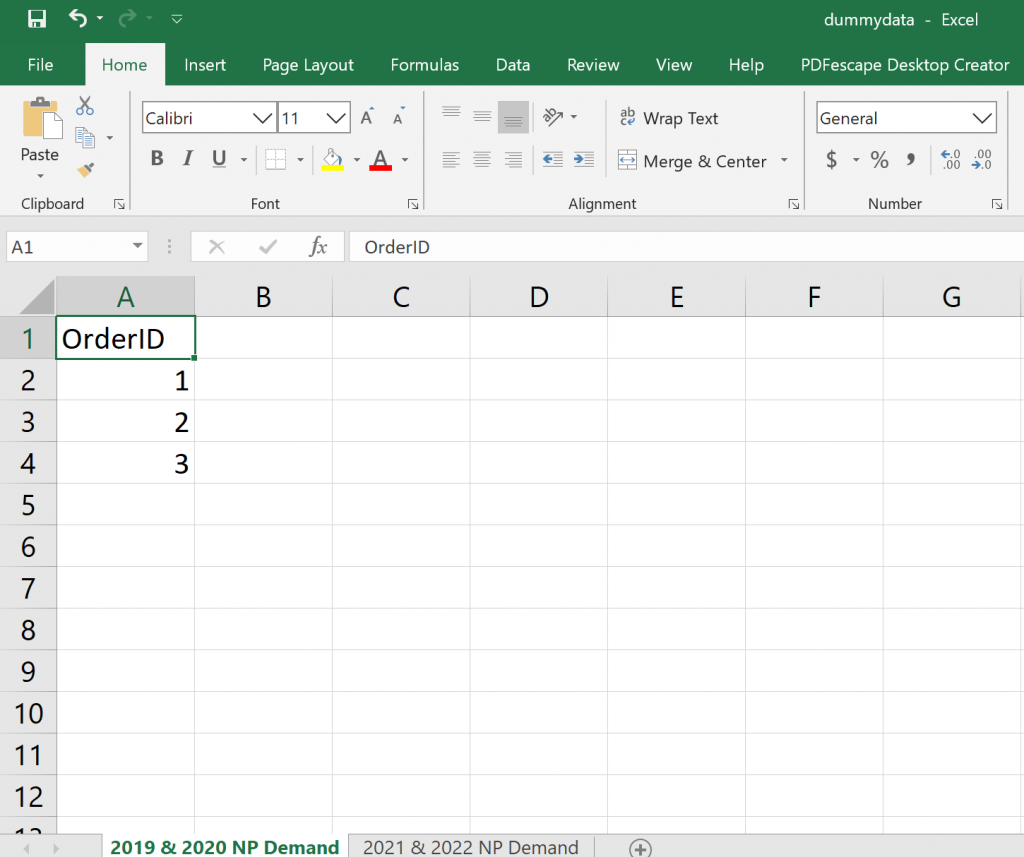
+
You can modify your script to loop through multiple file paths or use a file dialog box to select multiple files. For each file, you’d apply the same process to open, manipulate, and close the workbook.
What Are Some Potential Pitfalls When Extracting Sheet Names?

+
Be cautious about handling hidden sheets, errors from corrupted workbooks, permission issues, and ensure your script can handle unexpected scenarios gracefully.



