Importing Excel Sheets into EViews 9 Effortlessly

Importing data into econometric software like EViews 9 from Excel is a routine task that can significantly influence your analysis. Whether you're a beginner in econometrics or an experienced researcher, mastering this process can save you time and reduce errors in your statistical work. This blog post will guide you through the steps to effortlessly import Excel sheets into EViews 9, along with best practices and tips to streamline your workflow.
Preparing Your Excel Sheet for Import

Before diving into the import process, ensure your Excel sheet is well-prepared:
- Data Organization: Structure your data in a tabular format, with variables (observations) in rows and series (variables) in columns. The first row should ideally contain variable names.
- Clean Data: Remove any unnecessary formatting, blank rows, or columns that might interfere with the import.
- Data Types: Make sure all data types are consistent. Numerical data should not have any non-numeric characters like “$”, “%”, or “,”.
💡 Note: EViews 9 is capable of handling various data formats, but pre-formatting in Excel can prevent common import issues.
Importing Steps

1. Opening Excel Files in EViews

- Launch EViews 9.
- Navigate to File > Import > Read Text-Lotus-Excel…
- In the dialog box, select Excel files (*.xls; *.xlsx) from the ‘Files of type’ dropdown.
- Choose your Excel file and click Open.

2. Setting Up the Import Options

Once you’ve selected your Excel file, you’ll see the EViews Import Wizard:
- Choose the correct Worksheet or Named Range from your Excel file.
- Select Imported as: to define how EViews should interpret your data. For most economic analyses, Time Series is the appropriate choice.
- Specify the Header row if you have labels at the top of your Excel columns.
3. Finalizing Import

- Review the data preview to ensure all columns are recognized correctly.
- Click Finish to complete the import process.
💡 Note: If you encounter issues, double-check your data formatting in Excel. EViews might misinterpret data if there are inconsistencies like hidden characters or merged cells.
Verifying Your Imported Data
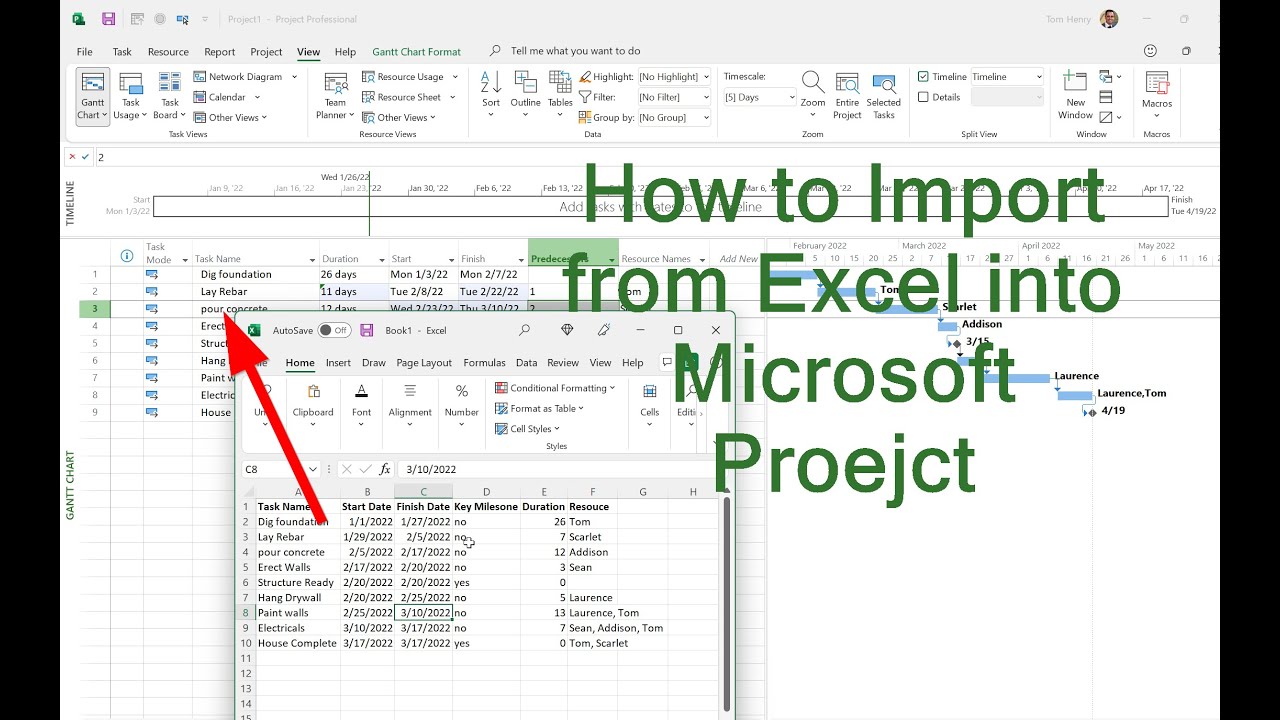
After importing, you should verify the following:
- The data is correctly structured in the EViews workfile.
- The series names match what you intended from your Excel file.
- Data types are as expected (numeric, string, date).
Dealing with Common Import Issues

Here are some common problems and their solutions:
- Date Formats: Ensure your dates in Excel are in a format EViews can recognize. Use a format like “YYYY-MM-DD” for consistency.
- Numeric Data with Symbols: Remove symbols like “$”, “%”, or commas before importing.
- Data Truncation: If EViews truncates data, check for cells in Excel that appear empty but contain hidden characters.
Advanced Tips for Efficient Data Import

- Automated Batch Import: Use the command line or EViews scripts to automate importing multiple Excel files, especially useful for panel data.
- Custom Workfile Structure: Tailor your EViews workfile to match your analysis requirements, specifying start and end dates, frequency, etc.
The seamless integration of Excel data into EViews 9 can significantly enhance your productivity in econometric analysis. By following these steps and utilizing best practices, you can ensure that your data is imported accurately and efficiently. Remember that data preparation in Excel is as crucial as the import process in EViews, as it sets the foundation for a smooth analysis.
This workflow not only saves time but also minimizes errors, allowing you to focus on interpreting your results rather than dealing with data import issues.
What should I do if EViews does not recognize my Excel file?
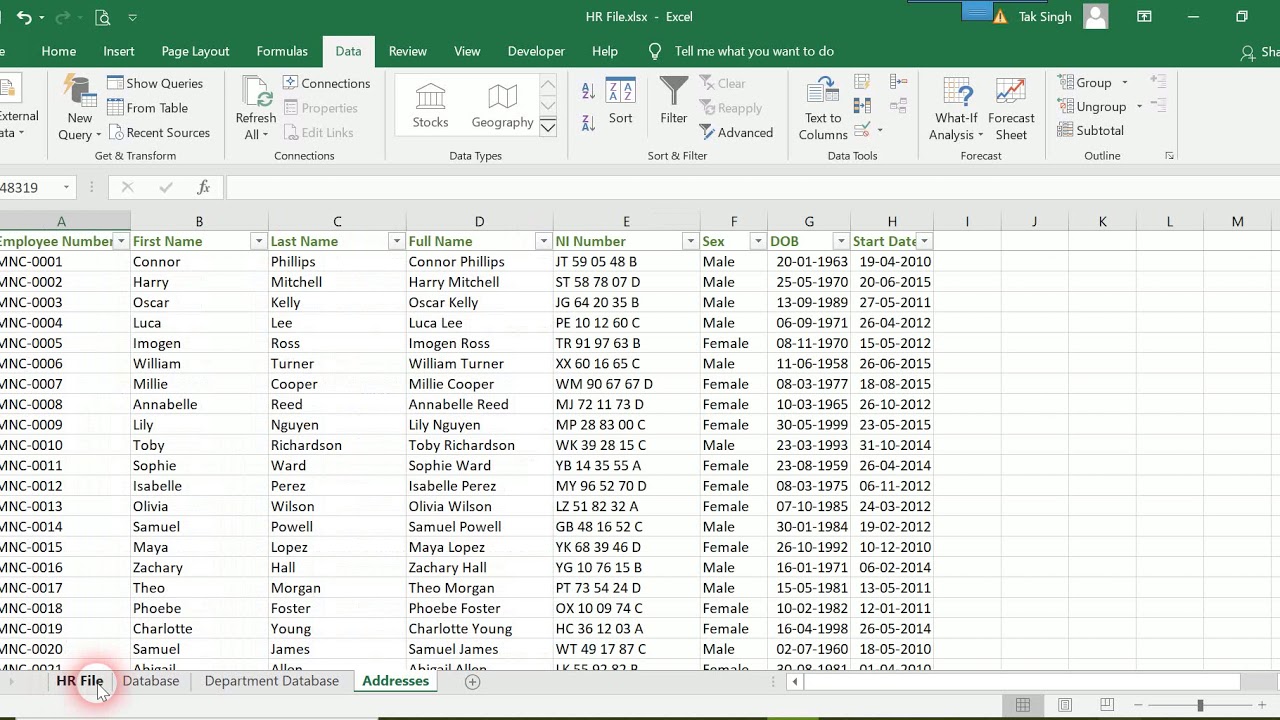
+
Check the file extension (.xls, .xlsx) and ensure the file isn’t password-protected or corrupted. Also, confirm that the Excel version used to create the file is compatible with the version of EViews you’re using.
Can I import multiple worksheets from one Excel file?

+
Yes, EViews allows importing multiple worksheets by selecting each sheet individually during the import process. For batch importing, scripting or manual importing of each sheet might be necessary.
How can I resolve issues with Excel date formats when importing into EViews?
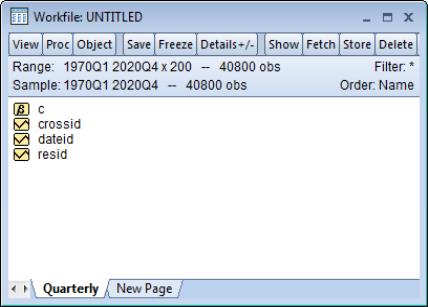
+
Standardize your date format in Excel to a format like “YYYY-MM-DD” or use Excel’s built-in date functions to convert dates to a compatible format before importing.
Is there a way to automate the import process for repetitive tasks?

+
Yes, you can use EViews’ command line or write scripts to automate importing data from Excel, particularly useful for panel data or regular updates.



