Import Excel Sheets into Word Easily

Merging data from an Excel spreadsheet into a Microsoft Word document streamlines your document creation process, especially when dealing with repetitive data or generating reports. By understanding how to import Excel sheets into Word efficiently, you can save time and reduce the likelihood of errors. This tutorial will guide you through several methods to accomplish this task, from straightforward copying to using Microsoft Office's built-in features for advanced data handling.
Why Import Excel Data into Word?

Before diving into the how-to, let’s consider why you might need to import Excel data into Word:
- Report Generation: When creating reports, you might need to include tables or charts directly from Excel spreadsheets.
- Data Consistency: Avoid the risk of typos or data entry mistakes by importing data directly from the source.
- Professional Presentation: Enhance your documents’ visual appeal and maintain a uniform look by integrating Excel data seamlessly.
Manual Copy and Paste

The most straightforward method to import Excel data into Word is by copying and pasting:
- Open your Excel workbook and select the data you want to copy.
- Right-click and choose "Copy" or press Ctrl + C (Windows) or Command + C (Mac).
- Open your Word document where you want to place the data.
- Position your cursor at the desired location and right-click, then select "Paste" or press Ctrl + V (Windows) or Command + V (Mac).
- Choose from the available paste options:
- Paste: Keeps source formatting.
- Match Destination Formatting: Formats data to match the Word document's style.
- Picture: Pastes as an image, useful for charts or specific table designs.
⚠️ Note: Copied data will not update automatically if you modify the Excel file after pasting. Use this method for static data.
Using Paste Link
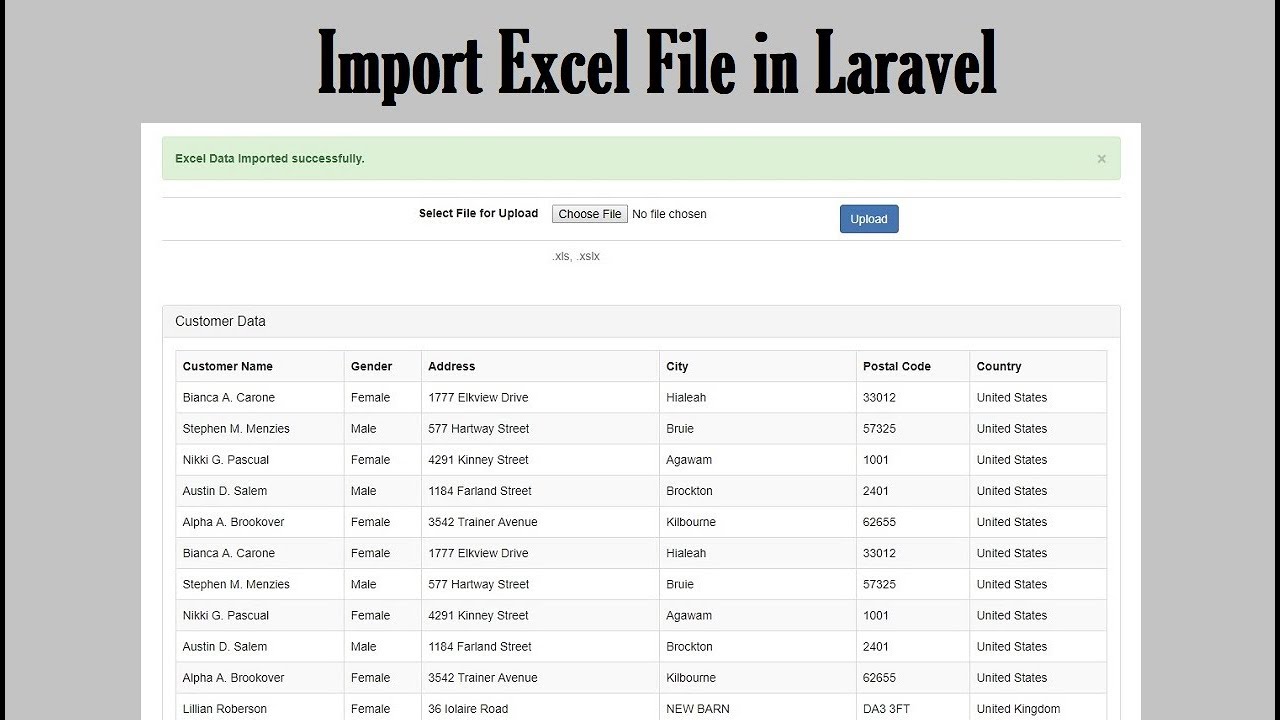
For dynamic data that needs to reflect updates made in Excel:
- Select and copy the data from Excel as described above.
- In Word, right-click where you want to paste and choose "Paste Link" from the dropdown menu.
- Select the appropriate option:
- Paste Link: Creates a link back to the Excel file, updating automatically when the source changes.
- Microsoft Excel Chart Object: For charts, this option lets you modify the chart directly in Word.
- The pasted data will now update whenever the original Excel sheet changes, provided the link remains intact.
Using Mail Merge

If your task involves creating multiple documents with unique data sets, consider using Word’s Mail Merge feature:
- Open your Word document.
- Go to the "Mailings" tab.
- Click "Start Mail Merge" and choose "Step by Step Mail Merge Wizard."
- Select "Letters," then "Use the current document," and click "Next."
- Choose "Use an existing list," then browse to your Excel file and select it.
- Set up your merge fields, replacing placeholders with dynamic content from your Excel sheet.
- Complete the merge process by either viewing, editing, or directly printing the merged documents.
⚠️ Note: Ensure that your Excel data is well-organized with headers at the top of each column for easier mapping during the merge process.
Embed Excel Objects

For embedding an interactive Excel spreadsheet directly into your Word document:
- Go to the "Insert" tab in Word.
- Click on "Object" in the "Text" group.
- Choose "Create from file," then browse and select your Excel file.
- Tick the "Link to file" checkbox to keep the data live.
- Click "OK" to insert the spreadsheet as an object you can edit from within Word.
| Method | Use Case | Dynamic Updates |
|---|---|---|
| Manual Copy and Paste | Simple data transfer | No |
| Paste Link | Data that needs to reflect changes | Yes |
| Mail Merge | Creating customized documents | Yes |
| Embed Excel Objects | Editing data directly from Word | Yes (if linked) |

⚠️ Note: Embedded spreadsheets add file size and may slow down your document's opening time.
In summary, integrating Excel data into Word documents can be done through several methods, each suited for different scenarios. Whether you need a static snapshot of data, live updates, or dynamic merging for personalized documents, Microsoft Office tools offer robust solutions. By choosing the appropriate method, you ensure that your reports, documents, or presentations are both accurate and visually appealing.
Can I change the formatting of Excel data in Word?
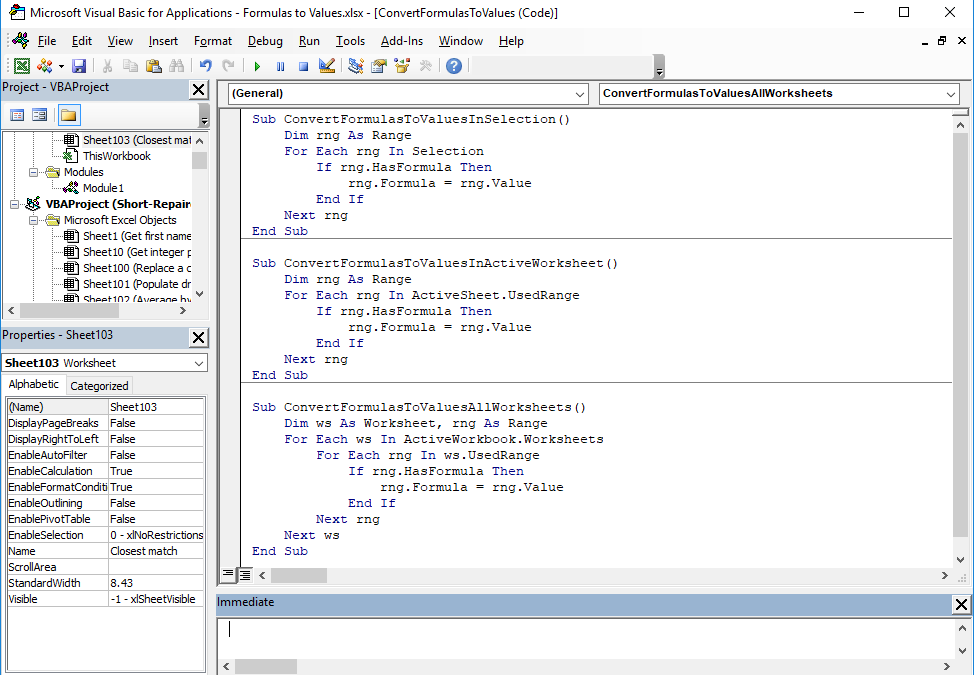
+
Yes, once Excel data is pasted or linked into Word, you can modify its formatting using Word’s formatting tools. However, if the data is linked or embedded, changes to the formatting might not persist if the Excel file updates.
What happens if I lose the Excel file after embedding or linking?

+
If you lose the Excel file, linked or embedded data will no longer update. For static data, this won’t matter, but dynamic data will show outdated information.
How can I ensure the Excel data updates automatically in my Word document?

+
Use the “Paste Link” or “Create from file” options when inserting Excel data to maintain a live connection between your Word document and Excel file. Always keep the Excel file accessible to allow updates.



