5 Tips to Create an Effective Excel Inventory Sheet

Mastering the use of Excel to manage inventory is crucial for any business aiming to keep track of their products efficiently. This detailed guide will provide you with the knowledge to create an Excel inventory sheet that is not only effective but also optimized for ease of use and analysis.
Understand Your Inventory Needs
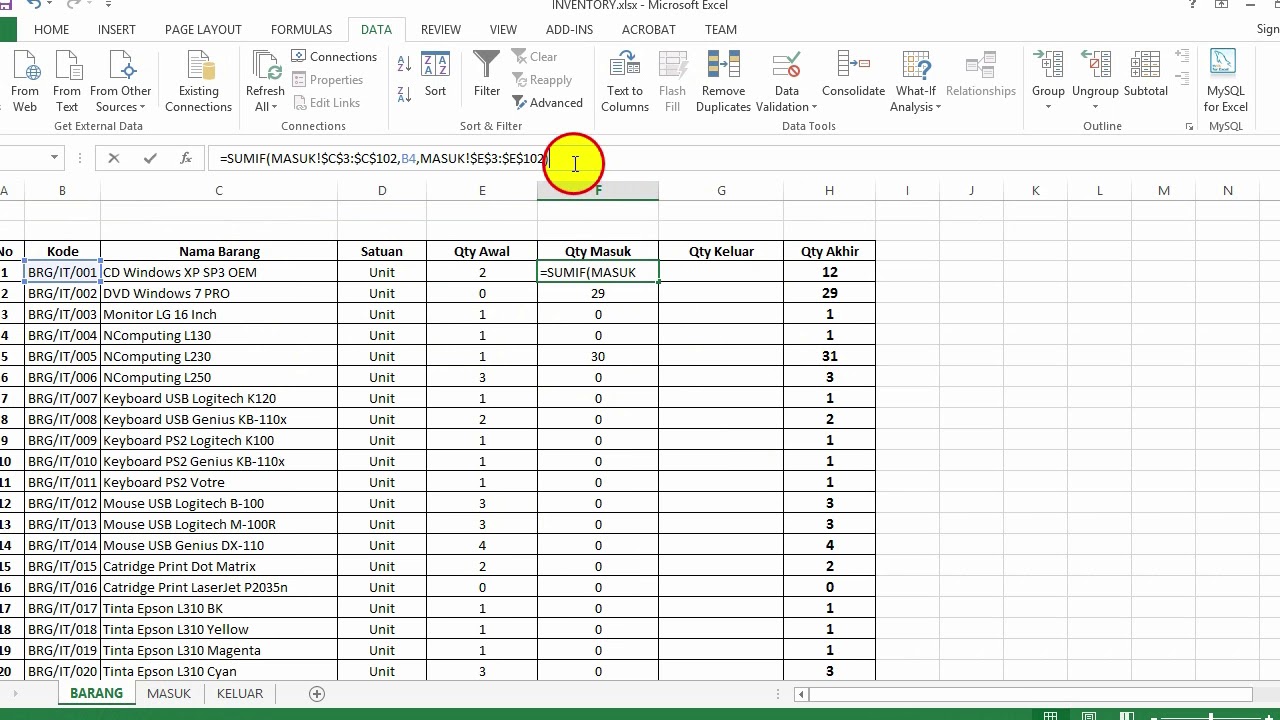
Before diving into Excel, take a moment to understand what your business inventory requires. Here are some key points to consider:
- Types of Inventory: Are you dealing with raw materials, finished goods, or both?
- Volume: How large is your inventory? The scale of your inventory will affect the complexity of your spreadsheet.
- Tracking: What details do you need to track? SKU numbers, location, quantities, price, expiration dates, etc.
Set Up Your Excel Sheet Layout

Begin with the right structure. Here's how to organize your sheet:
- Header Row: This should list all the data points you need to track, for instance: SKU, Product Name, Quantity in Stock, Price, Supplier, etc.
- Columns: Arrange your columns in a logical order, usually starting with SKU or product name.
- Freeze Panes: Use Excel's freeze pane feature to keep your headers visible as you scroll.
Here's a basic template for your inventory sheet:
| SKU | Product Name | Quantity in Stock | Price | Supplier | Last Updated |
|---|---|---|---|---|---|
| 1001 | Gadget X | 150 | $299.99 | Tech Suppliers Inc. | 03/15/2023 |

📝 Note: Ensure you have a backup copy of your inventory sheet for data safety.
Utilize Formulas and Functions

Excel's formulas and functions are powerful tools for maintaining an accurate inventory:
- Sum and Average: Use these to calculate total stock value or average price.
- If Statements: To categorize products based on stock levels or to trigger alerts for reorder points.
- Vlookup: For data retrieval from another sheet or table within your workbook.
- Conditional Formatting: Highlight critical thresholds with color coding.
Implement Data Validation
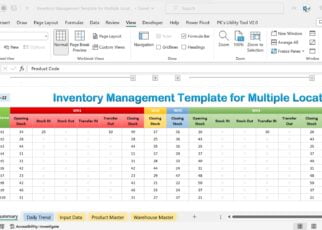
Prevent errors by setting up data validation:
- Restrict input to specific formats or within certain ranges, ensuring consistency in data entry.
📝 Note: Always test your data validation rules to confirm they work as intended.
Regular Updates and Data Management

Maintaining an inventory sheet isn't a set-and-forget task:
- Schedule regular updates to keep your inventory current.
- Implement real-time inventory updates with barcode scanning or POS system integration.
- Perform stock takes to verify physical inventory against your records.
In summary, creating an effective Excel inventory sheet involves understanding your needs, setting up an organized layout, leveraging Excel's tools for accuracy, enforcing data validation, and maintaining consistent updates. By following these tips, your business can benefit from streamlined inventory management, reducing errors, and enhancing operational efficiency.
Can I automate data entry in Excel?

+
Yes, you can automate data entry using features like data validation, drop-down lists, and macros for repetitive tasks. Integration with barcode scanning or POS systems can further automate inventory updates.
How often should I update my inventory?

+
Inventory should be updated regularly, ideally daily or weekly, depending on your business’s inventory turnover rate and size.
What are the benefits of using Excel for inventory management?

+
Excel provides real-time data analysis, easy data manipulation, cost-effectiveness, and a customizable interface that can adapt to various business models.