Excel Sheets Organized: Simple Sheet Management Tips

Managing an Excel sheet effectively can transform the way you handle data, turning a potentially overwhelming task into a streamlined and efficient process. Whether you're using Excel for business, finance, project management, or personal use, good organization is key to unlocking its full potential. Here, we delve into practical strategies for organizing your Excel sheets to enhance productivity and ease of use.
Table of Contents

- Freezing Rows and Columns
- Conditional Formatting
- Data Validation
- Using Tables and Filters
- Group Rows and Columns
- Sheet Protection
Freezing Rows and Columns

One of the simplest yet most effective ways to manage your Excel data is by freezing rows and columns. This feature keeps specific parts of your worksheet visible while you scroll through the rest of your data. Here’s how you can do it:
- Go to the View tab.
- Click Freeze Panes.
- Choose to freeze either the top row, first column, or both rows and columns based on your selection.
Freezing panes is particularly useful in larger datasets where you need to maintain headers or row labels in view while navigating through the data.
🌟 Note: Remember that freezing panes might disrupt the scrolling of your document if your screen resolution is too low.
Conditional Formatting
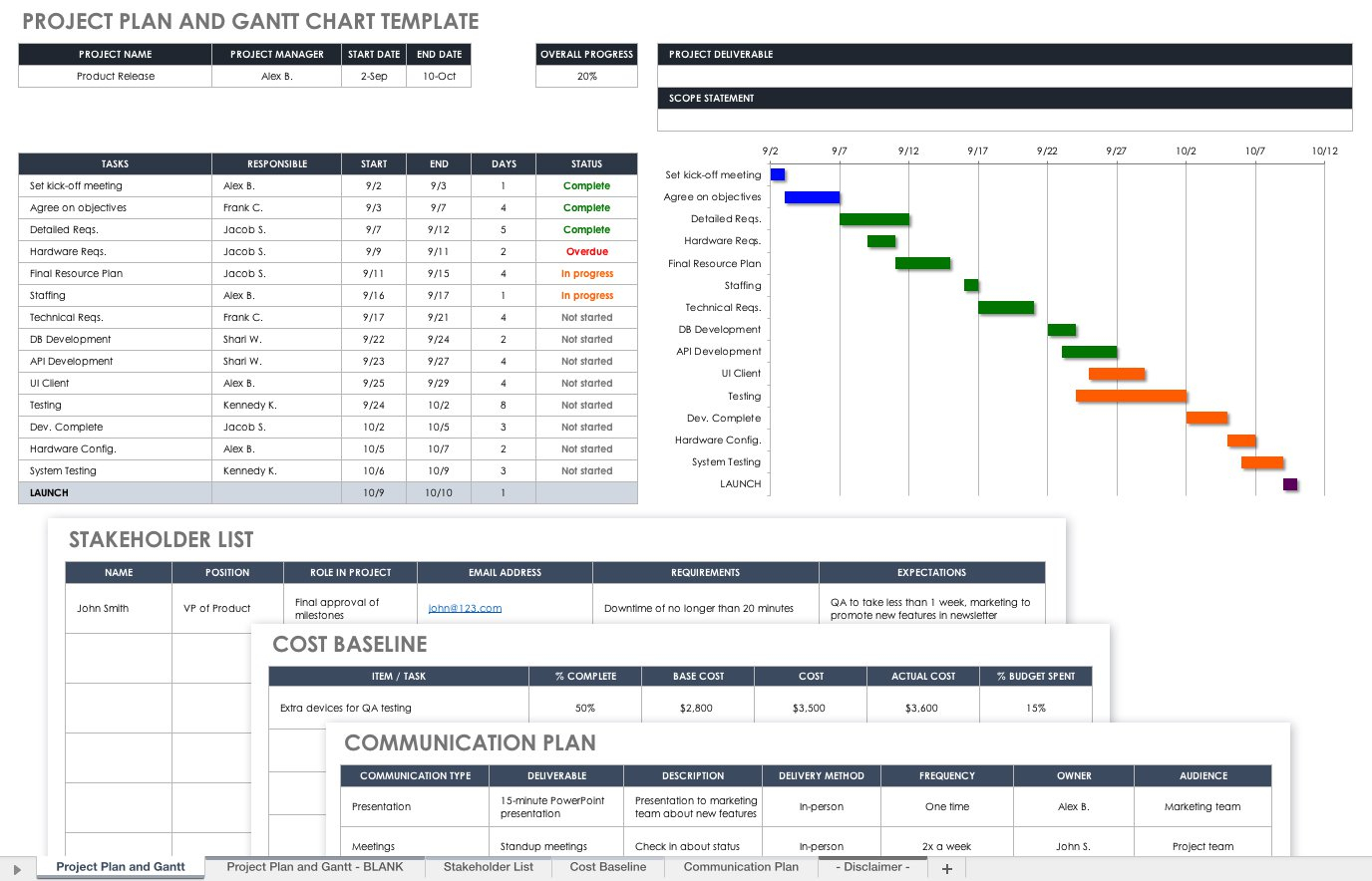
Conditional formatting allows you to visually highlight important data with color coding, making it easier to analyze trends, identify errors, or spot critical values at a glance. Here are a few steps to apply conditional formatting:
- Select the range of cells where you want to apply the formatting.
- Under the Home tab, click Conditional Formatting.
- Choose from options like Data Bars, Color Scales, or Icon Sets for a visual representation of your data.
- You can set rules like “Greater than,” “Less than,” or “Between” to customize the formatting.
This feature can dynamically update as your data changes, providing real-time insights.
Data Validation

To ensure data integrity, data validation is crucial. It helps in controlling what users can enter into specific cells, reducing errors and enhancing data consistency:
- Select the cells or range where you want to apply validation.
- Go to Data > Data Tools > Data Validation.
- Set criteria like Whole number, Date, List, or Custom for your input.
You can also set custom error messages to guide users when they enter invalid data.
Using Tables and Filters

Excel’s Table feature converts a range of data into a structured format that is easier to manage:
- Select your data range and press Ctrl+T to create a table.
- This automatically applies filters, making sorting and filtering through data a breeze.
- Tables also allow for easy data manipulation like inserting rows or columns, which automatically format to match the table style.
Tables enhance readability and functionality through the use of slicers for filtering, and they are an excellent way to keep your data organized and accessible.
Group Rows and Columns

For complex data sheets, grouping related rows or columns can keep your workbook manageable:
- Select the rows or columns you want to group.
- Right-click and choose Group from the context menu.
- This creates an outline where you can easily expand or collapse grouped sections.
This feature is particularly useful in financial models where you might have summary and detail sections, or in project management to organize tasks and subtasks.
Sheet Protection

To prevent accidental changes to your carefully organized data, consider protecting your worksheet or workbook:
- Go to Review > Protect Sheet or Protect Workbook.
- Set a password if necessary.
- You can allow or restrict certain actions like sorting or inserting/deleting rows.
This adds a layer of security ensuring that your organization efforts are preserved, especially when sharing spreadsheets.
🔒 Note: Remember that protection does not encrypt data; it's meant for basic user restriction.
In summary, organizing Excel sheets involves more than just inputting data; it's about setting up the environment for optimal data management. By leveraging features like freezing panes, conditional formatting, data validation, tables, grouping, and sheet protection, you can significantly enhance your ability to work with data efficiently. These tools not only make your sheets more user-friendly but also ensure that the data remains accurate and accessible. Through diligent application of these tips, your Excel experience will be smoother, allowing you to focus more on analysis and less on data management.
How do I freeze panes in Excel?

+
Go to the View tab, click Freeze Panes, and select from ‘Freeze Top Row’, ‘Freeze First Column’, or ‘Freeze Panes’ to lock specific rows and columns in place while scrolling.
What are some common uses for conditional formatting?

+
Conditional formatting is used for highlighting high or low values, tracking changes in status, identifying data patterns, and visually distinguishing data based on custom criteria.
How can I validate data in Excel?

+
Navigate to Data > Data Tools > Data Validation, and set rules to control what data can be entered into cells, like whole numbers, dates, lists, or custom formulas.
What are the benefits of using tables in Excel?

+
Excel tables provide structured references, automatic formatting, filter functionality, automatic expansion for new data, and easier data manipulation with consistency in style and formatting.