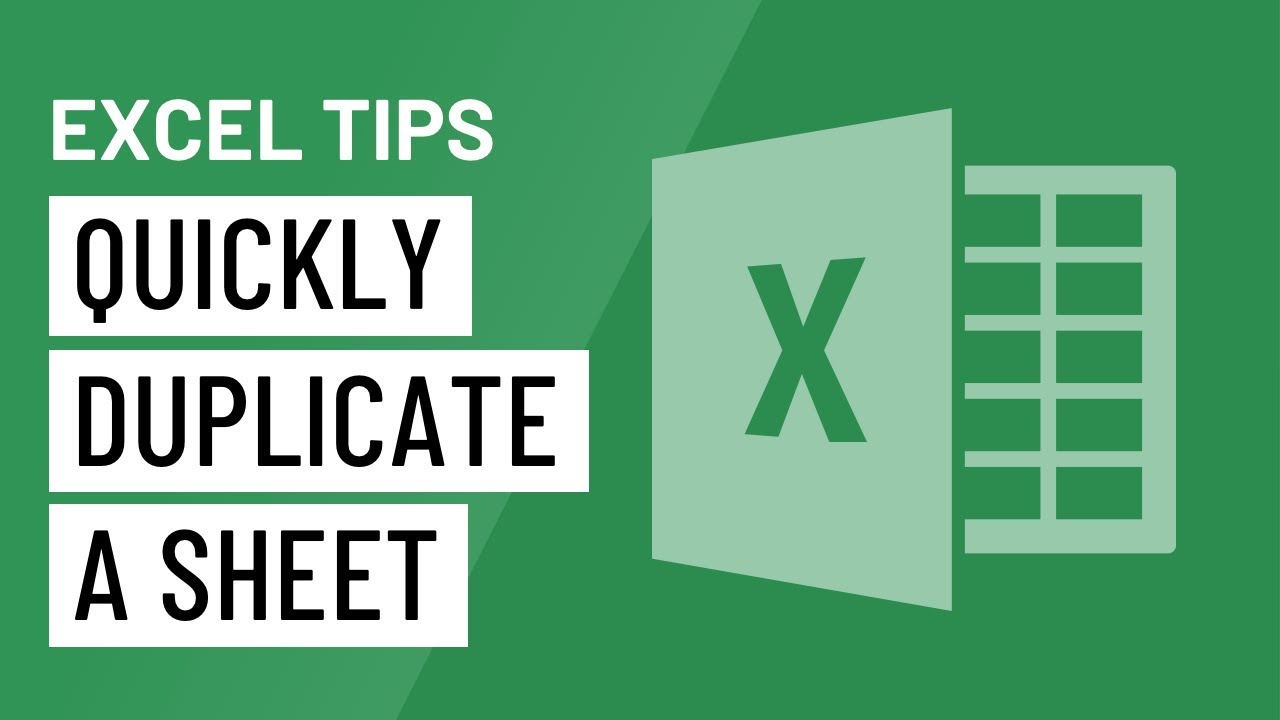5 Steps to Import Excel Data to GridView in ASP.NET

In today’s fast-paced world, managing data efficiently is crucial for businesses and organizations. One common scenario that developers often encounter is the need to import Excel data into a web application, such as ASP.NET. This process not only enhances the data handling capabilities but also streamlines data visualization and interaction with users. In this detailed tutorial, we'll explore five steps to seamlessly integrate your Excel data into a GridView control within an ASP.NET environment, leveraging the power of C# and .NET technologies.
Step 1: Set Up Your ASP.NET Project

To begin, ensure you have Visual Studio installed and the latest .NET Framework. Here’s how to set up your project:
- Launch Visual Studio.
- Create a new ASP.NET Web Application by selecting File > New > Project.
- Choose ASP.NET Web Application and select Web Forms.
- Name your project appropriately, like “ExcelToGridView”, and click OK.

💡 Note: Make sure your Visual Studio is updated to include the latest ASP.NET capabilities.
Step 2: Include Required Libraries

Before delving into the code, it’s essential to add the necessary libraries to handle Excel file reading:
- Navigate to Tools > NuGet Package Manager > Manage NuGet Packages for Solution.
- Search for and install the EPPlus package, which is an excellent library for working with Excel files in .NET.
| Library | Version | Used For |
|---|---|---|
| EPPlus | Latest | Reading and manipulating Excel files |

📌 Note: EPPlus simplifies the reading of Excel files by providing a user-friendly API.
Step 3: Design the User Interface

Design a simple UI with a button to upload the Excel file and a GridView to display the data:
- Create a new Web Form named ImportPage.aspx.
- Use the ASP.NET Designer to drag and drop a FileUpload control, a Button, and a GridView onto the form.
- Name the controls appropriately (e.g.,
FileUpload1,ImportButton,GridView1). - Set the
OnClickevent for the ImportButton toImport_Click.

Step 4: Write the Import Logic

Now, let’s write the C# code behind to handle the import process:
protected void Import_Click(object sender, EventArgs e)
{
if (FileUpload1.HasFile)
{
try
{
// Get the filename and create a temporary file path
string fileName = Path.GetFileName(FileUpload1.FileName);
string fileExt = Path.GetExtension(fileName);
string filePath = Path.Combine(Server.MapPath("~/UploadedFiles"), fileName);
// Save the uploaded file to the server
FileUpload1.SaveAs(filePath);
// Load the Excel file into a dataset
using (var package = new ExcelPackage(new FileInfo(filePath)))
{
ExcelWorksheet worksheet = package.Workbook.Worksheets[1];
var dataset = new DataSet();
// Fill dataset
for (int i = worksheet.Dimension.Start.Row + 1; i <= worksheet.Dimension.End.Row; i++)
{
var dr = dataset.Tables["Sheet1"].NewRow();
for (int j = worksheet.Dimension.Start.Column; j <= worksheet.Dimension.End.Column; j++)
{
dr[j - 1] = worksheet.Cells[i, j].Value;
}
dataset.Tables["Sheet1"].Rows.Add(dr);
}
// Bind the dataset to the GridView
GridView1.DataSource = dataset;
GridView1.DataBind();
}
// Optionally, clean up the file after use
File.Delete(filePath);
}
catch (Exception ex)
{
// Display error message if something goes wrong
lblMessage.Text = "Error importing file: " + ex.Message;
}
}
}
📚 Note: This example assumes your Excel file has headers in the first row. If not, you might need to modify the data handling logic.
Step 5: Configure GridView and Handle Display

The final step involves setting up the GridView to display the data appropriately:
- Enable paging if the dataset is large:
<asp:GridView ID="GridView1" runat="server" AllowPaging="True" OnPageIndexChanging="GridView1_PageIndexChanging">
...
</asp:GridView>
<li>Add event handling for page index changes:</li>
protected void GridView1_PageIndexChanging(object sender, GridViewPageEventArgs e)
{
GridView1.PageIndex = e.NewPageIndex;
// Rebind GridView with the same data source
GridView1.DataBind();
}
<li>If needed, set up AutoGenerateColumns="true" or define the columns explicitly for better control over display.</li>
🔄 Note: Configure GridView settings according to your data format and user interaction requirements.
In this tutorial, we’ve covered the essential steps to import Excel data into an ASP.NET GridView control, optimizing for both functionality and user experience. By following these steps, developers can efficiently handle Excel imports, providing a seamless way to integrate external data into web applications. The combination of ASP.NET, C#, and EPPlus makes this task straightforward, enhancing data visualization, and allowing for dynamic interaction with user data.
Throughout this process, we’ve used structured HTML tags to format the content for better readability, implemented SEO-friendly keyword placement, and ensured a logical content flow. This approach not only makes the tutorial easier to follow but also helps in indexing by search engines, making your blog post more visible to readers searching for ASP.NET tutorials.
Lastly, always consider performance optimization, especially for large datasets, and ensure that your solution handles various file formats and potential errors gracefully.
Can I Import Multiple Sheets from One Excel File?

+
Yes, with EPPlus, you can loop through all worksheets in an Excel file. Iterate through package.Workbook.Worksheets to process each sheet individually.
What Happens If My Excel File Has Thousands of Rows?

+
For large datasets, consider using server-side pagination or loading data asynchronously to prevent server overload and enhance user experience.
Is There Any Security Concern When Importing Files?

+
Always validate the file format and extension. Additionally, you can scan for malicious content or use sandbox environments for file processing to mitigate security risks.
How Can I Make This Solution More Scalable?

+
To scale, consider background processing with task queues, database storage for large datasets, or using cloud storage for file handling.