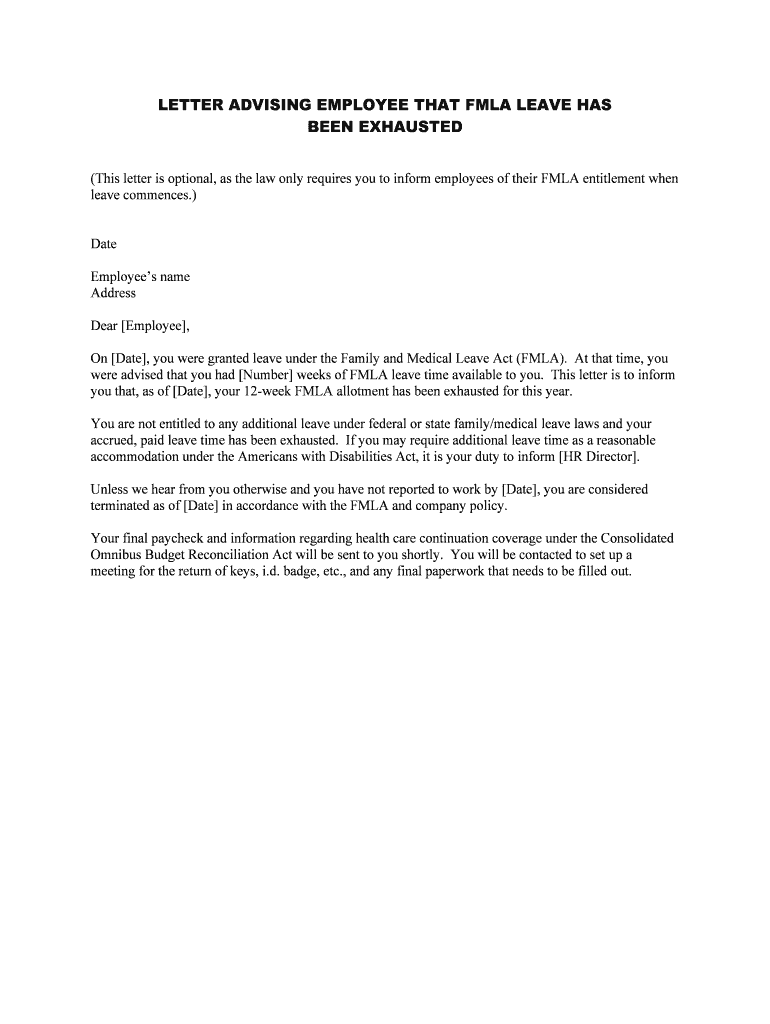5 Simple Ways to Import Data into Excel

The Importance of Data Importing into Excel

In today’s fast-paced business environment, the ability to quickly and accurately import data into spreadsheet applications like Microsoft Excel is crucial. Excel, a cornerstone tool for data analysis, offers several methods to bring in data from various sources, enabling users to perform intricate analyses, create visualizations, and manage extensive datasets. This post will guide you through five simple ways to import data into Excel, ensuring you can handle any type of data efficiently.
1. Importing Data from CSV Files
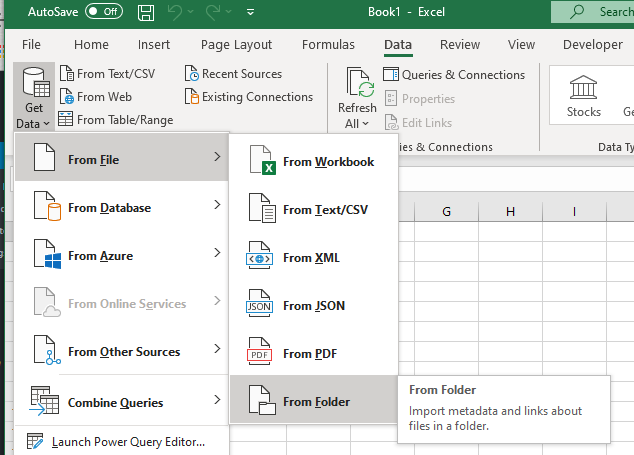
CSV (Comma-Separated Values) files are one of the most common formats for data interchange. Here’s how you can bring a CSV file into Excel:
- Open Excel: Launch your Excel application.
- Select File > Import: Navigate to 'File', then choose 'Import'.
- Choose CSV Format: From the list of data types, select 'CSV' or 'Text File'.
- Locate and Select File: Click 'Browse' to find and select your CSV file.
- Import Settings: Ensure the file settings like delimiter are correctly set if they differ from the default.
- Finish Import: Review your data in the preview pane, then click 'Finish' to import.
📝 Note: Always check the data after import for accuracy, especially if the file uses an unconventional delimiter.
2. Connecting to an External Database

For datasets stored in external databases like SQL Server or Oracle, Excel provides the ability to establish a live connection:
- Access Data Tab: Go to the 'Data' tab in Excel.
- New Query: Click on 'From Other Sources' and select 'From SQL Server' or 'From Data Connection Wizard'.
- Set Up Connection: Provide the server name, login credentials, and navigate through the database schema.
- Choose Data: Select the table or specific query you need.
- Import Settings: Decide how you want the data to be formatted in Excel.
- Load Data: Click 'Load' or 'Load To' to bring the data into your workbook.
3. Importing Data from Web Pages
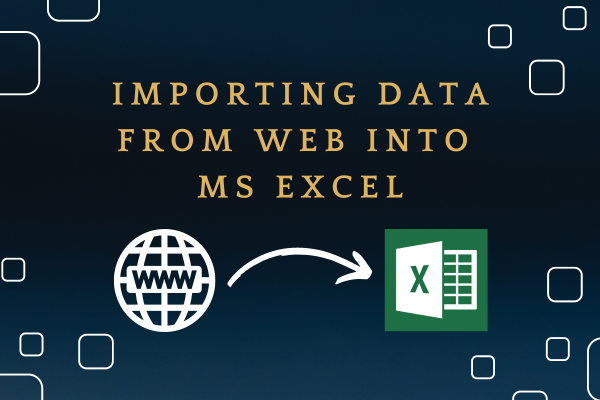
Web scraping has become an essential tool for data analysts to pull information directly from websites:
- Use Power Query: Go to the 'Data' tab and select 'From Web'.
- Enter URL: Input the web address you want to import data from.
- Navigate Web Content: Use Excel’s navigation tools to select the table or data you wish to extract.
- Extract Data: Click 'Load' to import the selected data into Excel.
🌐 Note: Be aware of website terms of service; some sites may not allow automated data extraction.
4. Importing from XML Files
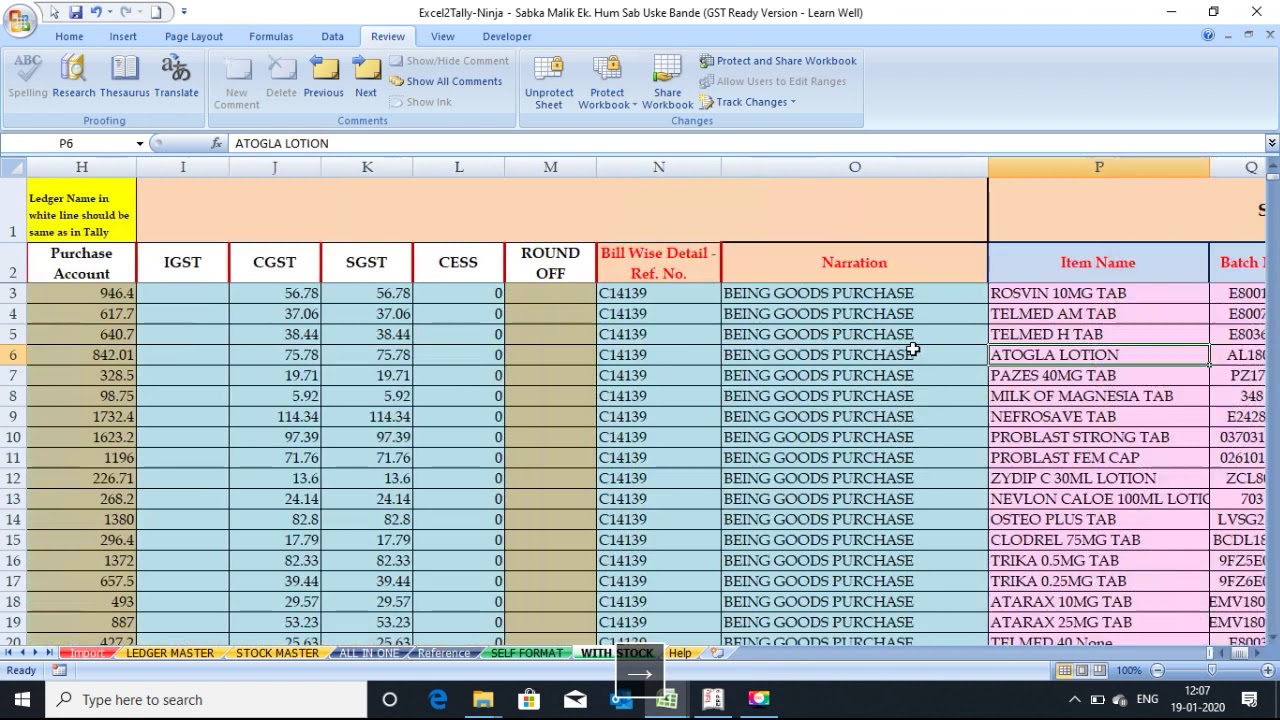
XML (eXtensible Markup Language) is often used for storing and transferring data across applications:
- Open XML File: File > Open > 'XML Files' from the dropdown menu.
- Map Data: If needed, map XML elements to Excel columns using the 'Map XML elements' option.
- Import: After mapping, hit 'Import' to pull the data into Excel.
5. Using Excel Add-Ins and Macros for Custom Importation
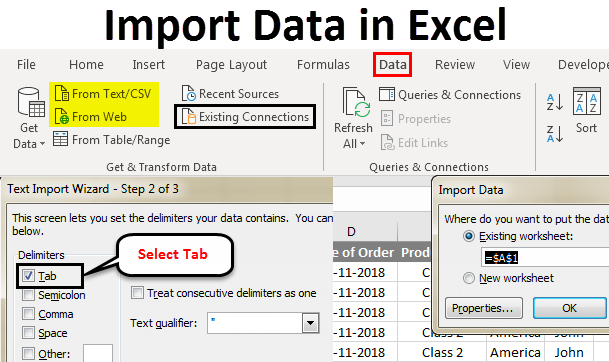
For more complex data import requirements, consider using:
- Excel Add-Ins: Tools like Power Query for data transformation or custom-developed add-ins for specific sources.
- Macros: Use VBA (Visual Basic for Applications) to automate repetitive import processes or create custom data import routines.
By the end of this post, you'll have a comprehensive understanding of various data import methods in Excel, enabling you to choose the most appropriate technique based on your data source and analysis needs.
What should I do if my data doesn’t import correctly?

+
Check your data source for formatting issues, review Excel’s import settings for the correct delimiter, and ensure the data matches the expected format. You might also need to clean your data source before importing.
Can I import data from an online database?

+
Yes, you can use Excel’s Power Query feature or create ODBC (Open Database Connectivity) connections to pull data from online databases directly into your spreadsheet.
How can I automate data import on a schedule?

+
Set up VBA macros within Excel or use Power Automate (formerly Microsoft Flow) to automate regular data import tasks.
What are the advantages of using Excel Add-Ins for data import?

+
Add-Ins can offer specialized functionality, enhanced data transformation capabilities, and integration with other Microsoft services, making data import and analysis more seamless.
This exploration into importing data into Excel shows the versatility of the tool, allowing for effective data management and analysis. Whether you’re dealing with CSV files, databases, web content, XML, or custom solutions through add-ins and macros, Excel offers a method tailored to your needs. Remember to choose the import method based on the data source’s format, ensuring smooth and accurate data integration into your analysis workflows.