Safeguard Your Excel Sheets: Format Protection Guide

In the digital age, data protection is paramount, especially when it comes to handling sensitive information within Excel spreadsheets. With various stakeholders accessing and modifying data, ensuring that certain parts of your spreadsheets remain unchanged can be critical for maintaining data integrity. This comprehensive guide delves deep into the methods of safeguarding your Excel sheets using format protection, offering not only basic steps but also advanced techniques to secure your data effectively.
Understanding Excel Protection
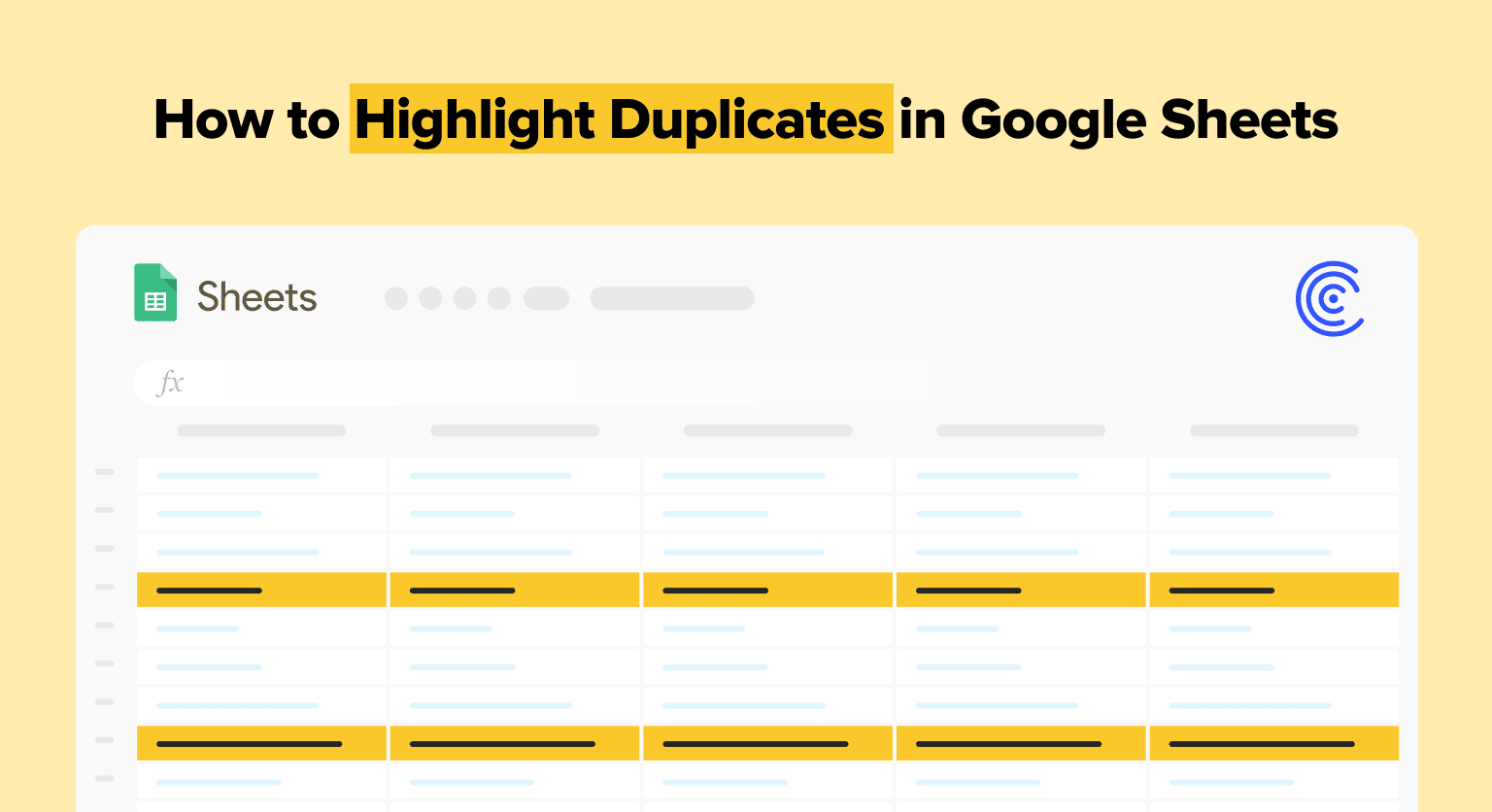
Excel offers multiple layers of protection to secure different components of your spreadsheet:
- Sheet Protection: Prevents others from modifying, formatting, or inserting/deleting rows and columns in the sheet.
- Workbook Protection: Locks the structure of the workbook, preventing changes to tabs, names, and order.
- Cell-Level Protection: Secures individual cells or ranges within a sheet from being edited.
Basic Sheet Protection

Here’s how to protect a sheet in Excel:
- Review the sheet to decide which cells need editing permission.
- Unlock cells that users can edit:
- Select the cells, right-click, choose “Format Cells” → “Protection” tab → Uncheck “Locked”.
- Protect the sheet:
- Go to “Review” tab → Click “Protect Sheet”.
- Choose what users can do (e.g., select unlocked cells) and set a password if needed.
🔐 Note: Once you protect the sheet, changes will only be allowed on unlocked cells, and unauthorized editing will be restricted.
Advanced Protection Techniques

Excel provides several advanced options for protection:
Protecting Specific Ranges
If you need to protect only certain ranges:
- Select the range you want to protect.
- Go to “Review” tab → “Allow Users to Edit Ranges” → Set up permissions for the range.
- Protect the entire sheet afterwards, excluding these ranges.
Password-Protected Formulas
To protect formulas:
- Use cell-level protection to lock cells containing formulas.
- Hide the formula so that it can’t be seen:
- Right-click cell, “Format Cells” → “Protection” tab → Check “Hidden”.
Read-Only Access
For collaborative work, consider setting the workbook to read-only:
- Save the workbook with the “Read-Only Recommended” option.
- Users can choose to open it in read-only mode or enter a password to edit.
Restricting User Interface
You can also limit what users can do within Excel:
- Disable certain tabs or buttons:
- Go to “File” → “Options” → “Customize Ribbon” → Remove the items you want to restrict.
Best Practices for Excel Sheet Protection

Here are some guidelines to optimize your protection strategy:
- Keep it Simple: Avoid over-complicating the protection settings. Simple and clear rules are more manageable.
- Regular Audits: Periodically review who has access to edit or view sensitive data.
- Use Strong Passwords: A strong password is critical for protecting valuable data.
- Document Permissions: Clearly document which cells are editable and which are not to avoid confusion.
- Backup and Versions: Always maintain backups and consider versioning your files to recover from accidental changes.
Removing Protection

Here’s how to unprotect a sheet:
- If password-protected, enter the password.
- Go to the “Review” tab → Click “Unprotect Sheet”.
In summary, Excel's protection features offer a robust framework for safeguarding your data. Whether you're protecting entire sheets, specific ranges, or just formulas, Excel provides the tools necessary to maintain data integrity. By following the steps outlined above, you can ensure that your spreadsheets remain secure while still allowing for necessary collaboration and data manipulation. This guide equips you with the knowledge to implement basic to advanced protection techniques, ensuring your Excel sheets are well-guarded against unauthorized access and alterations.
What happens if I forget the password to my protected sheet?

+
If you forget the password, there’s no direct method within Excel to recover it. You might need to use third-party tools or recreate the sheet, backing up data you can still access.
Can protected sheets still be viewed by others?

+
Yes, unless you restrict access entirely through other means like file permissions or Excel Online sharing settings.
How can I ensure my data remains intact during Excel sheet protection?

+
By understanding Excel’s protection features and implementing them judiciously, you can protect your data effectively. However, always keep backups and document permissions for added security.