5 Easy Steps to Merge Excel Sheets into One

In this comprehensive guide, we will show you how to merge Excel sheets into one file, an essential skill for those dealing with data consolidation. Whether you're consolidating financial reports, customer databases, or any other datasets, learning how to efficiently merge these can streamline your data management processes significantly.
Understanding Excel Sheet Merging

Before diving into the steps, let's briefly cover what merging Excel sheets entails:
- Definition: Merging Excel sheets involves combining data from multiple worksheets into a single, cohesive document for easier analysis or reporting.
- Benefits: Enhances data integration, reduces errors from manual data entry, and simplifies data review and manipulation.

Step 1: Open Your Excel Workbook

Start by opening Microsoft Excel and selecting the workbook containing the sheets you wish to merge. Here's how:
- Open Microsoft Excel.
- Choose "File" > "Open" and locate your workbook or simply double-click on the file from your file explorer.
⚠️ Note: Ensure all worksheets you plan to merge are within the same workbook for easier manipulation.
Step 2: Consolidate Data Using Excel Functions
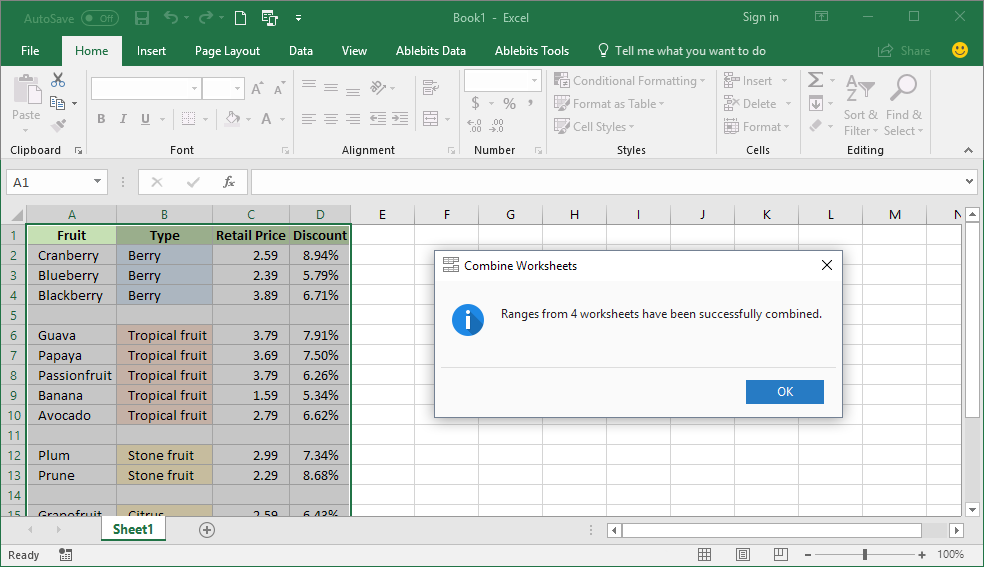
To merge data from different sheets, you can use Excel's Consolidate feature:
- Select a cell on a new worksheet or a worksheet where you want to place the merged data.
- Click the Data tab on the ribbon, then choose Consolidate.
- In the Consolidate dialog box:
- Choose the function you want to use for merging (e.g., SUM, COUNT).
- Select the range of cells from each sheet you wish to merge, one by one.
- Check 'Use labels in' to keep column and row headers.
- Hit 'OK' to see your data being merged.
This function allows you to merge data by function, which can be particularly useful for summarizing similar data points from different sheets.
💡 Note: For data with different structures, you might need to adjust the consolidation approach or use VBA for complex merges.
Step 3: Manually Copy-Paste Data
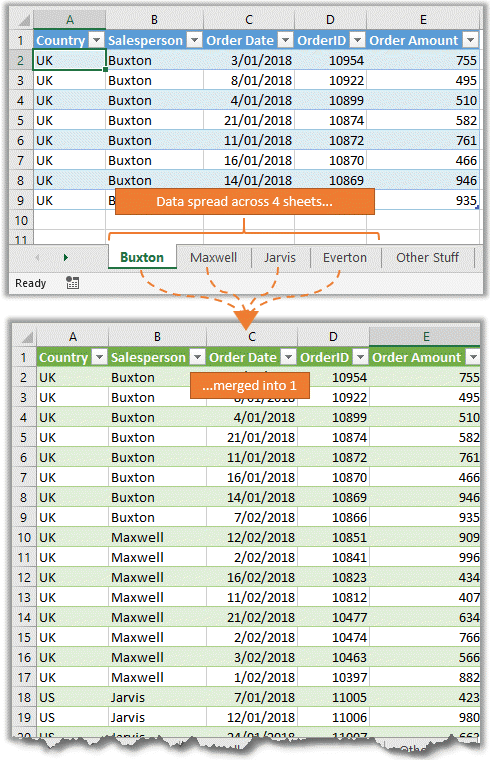
If your sheets have the same structure, manually copying and pasting data can be straightforward:
- Select the range of cells you want to merge from the first sheet.
- Use Ctrl + C to copy.
- Navigate to the destination sheet or workbook and use Ctrl + V to paste.
- Repeat this process for each sheet, choosing an empty area to paste each time.
| Method | Use When | Advantages |
|---|---|---|
| Consolidate Function | Data is similar and needs summing or counting | Automates data merging with functions |
| Manual Copy-Paste | Sheets have identical structure | Flexible and straightforward for small datasets |

Step 4: Use VBA for Complex Merging

For advanced data merging scenarios, VBA (Visual Basic for Applications) can offer more control:
- Open the Visual Basic Editor by pressing Alt + F11.
- Insert a new module under 'Insert' > 'Module'.
- Write or copy a VBA script to merge data from multiple sheets. Here's an example:
Sub MergeSheets()
Dim ws As Worksheet
Dim wsMaster As Worksheet
Dim LastRow As Long, LastColumn As Long
Set wsMaster = ThisWorkbook.Sheets("MasterSheet")
For Each ws In ThisWorkbook.Worksheets
If ws.Name <> wsMaster.Name Then
LastRow = ws.Cells(ws.Rows.Count, 1).End(xlUp).Row
LastColumn = ws.Cells(1, ws.Columns.Count).End(xlToLeft).Column
ws.Range(ws.Cells(1, 1), ws.Cells(LastRow, LastColumn)).Copy
With wsMaster
.Cells(.Rows.Count, 1).End(xlUp).Offset(1, 0).PasteSpecial xlPasteValuesAndNumberFormats
End With
Application.CutCopyMode = False
End If
Next ws
End Sub
This script will merge data from all sheets into a "MasterSheet".
💻 Note: VBA can be complex but offers automation for repetitive tasks.
Step 5: Verify and Format Your Merged Data

After merging, it's crucial to verify and format the merged data:
- Check for any inconsistencies or errors.
- Format your data for readability, ensuring headers are consistent, and data types match.
- Sort or filter data as needed.
By now, you should have a merged Excel sheet ready for further analysis or presentation.
In closing, merging Excel sheets can significantly enhance your data management efficiency. Whether you opt for the Excel functions, manual copy-paste, or delve into VBA for more complex scenarios, the process involves understanding your data, choosing the right method, and ensuring the integrity of your data post-merge. Remember, each step offers flexibility in how you handle different data types and structures, making Excel an invaluable tool for data consolidation.
What’s the easiest way to merge sheets if they have the same structure?

+
When dealing with sheets having identical structure, manually copy-pasting or using the Consolidate function is usually the easiest method.
Can VBA handle merging data from different workbooks?

+
Yes, VBA can merge data from different workbooks by opening the necessary files within the script or by referencing external workbooks directly.
What are common errors when merging Excel sheets?

+
Common errors include mismatching data formats, duplicate entries, or losing header information during the merge process.