Effortlessly Convert Google Sheets to Excel: A Step-by-Step Guide

Converting Google Sheets to Excel files can significantly enhance your data management, especially when you need to share spreadsheets with users who prefer the traditional Microsoft Excel environment. Whether you're collaborating with a team, preparing documents for specific software compatibility, or simply prefer the features of Excel, understanding how to seamlessly transition between these platforms is crucial. This guide will walk you through the process of converting your Google Sheets to Excel formats effortlessly.
Why Convert Google Sheets to Excel?

Before diving into the how-to, let's explore why you might want to convert Google Sheets to Excel:
- Compatibility: Excel files are widely recognized and often required in professional settings.
- Offline Access: Excel files can be worked on without an internet connection, which is handy for travel or in areas with poor connectivity.
- Advanced Features: Excel offers advanced data analysis tools, formulas, and functions that might not be available in Google Sheets.
- Data Sharing: Sharing large files or sending spreadsheets to clients who don't use Google services.
Step-by-Step Guide to Converting Google Sheets to Excel
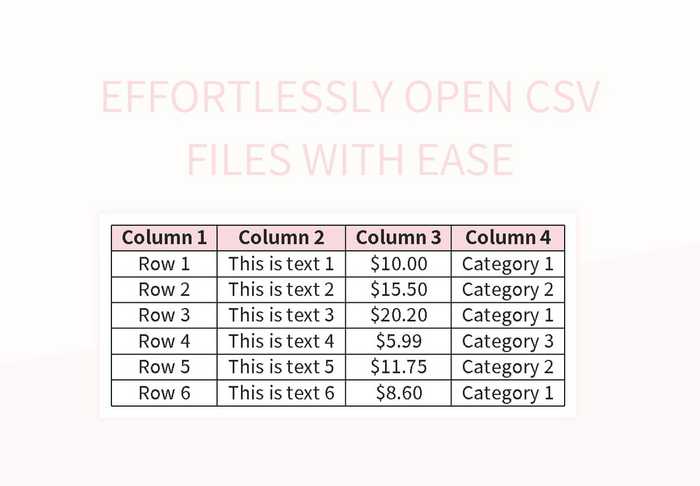
Step 1: Access Your Google Sheet

- Log into your Google account and go to Google Drive or directly open Google Sheets.
- Navigate to the spreadsheet you want to convert.
Step 2: Prepare Your Spreadsheet for Conversion

- Ensure all data, formulas, and functions are up-to-date.
- Save your work or make sure auto-save is enabled.
- Double-check any external references or links that might need adjustment in Excel.
Step 3: Download as Excel

- Click on File in the Google Sheets menu.
- Hover over Download and select Microsoft Excel (.xlsx) from the list of available formats.
Step 4: Opening the Excel File

- Download the file to your preferred location on your computer.
- Open Microsoft Excel and load the downloaded .xlsx file.
Step 5: Verify and Adjust

After converting your Google Sheet to Excel:
- Check for any formatting issues or broken links.
- Verify that all functions and formulas have translated correctly.
- Make necessary adjustments or updates as needed.
⚠️ Note: Some advanced Google Sheets functions might not have a direct equivalent in Excel, requiring manual intervention or substitution.
Common Issues and Troubleshooting

- Formulas Not Working: Check for formula errors or unsupported functions and update them accordingly.
- Formatting Changes: Ensure the styling has transferred correctly, or reapply styles as needed.
- Data Loss: If some data appears missing, review your data range before conversion.
Summary
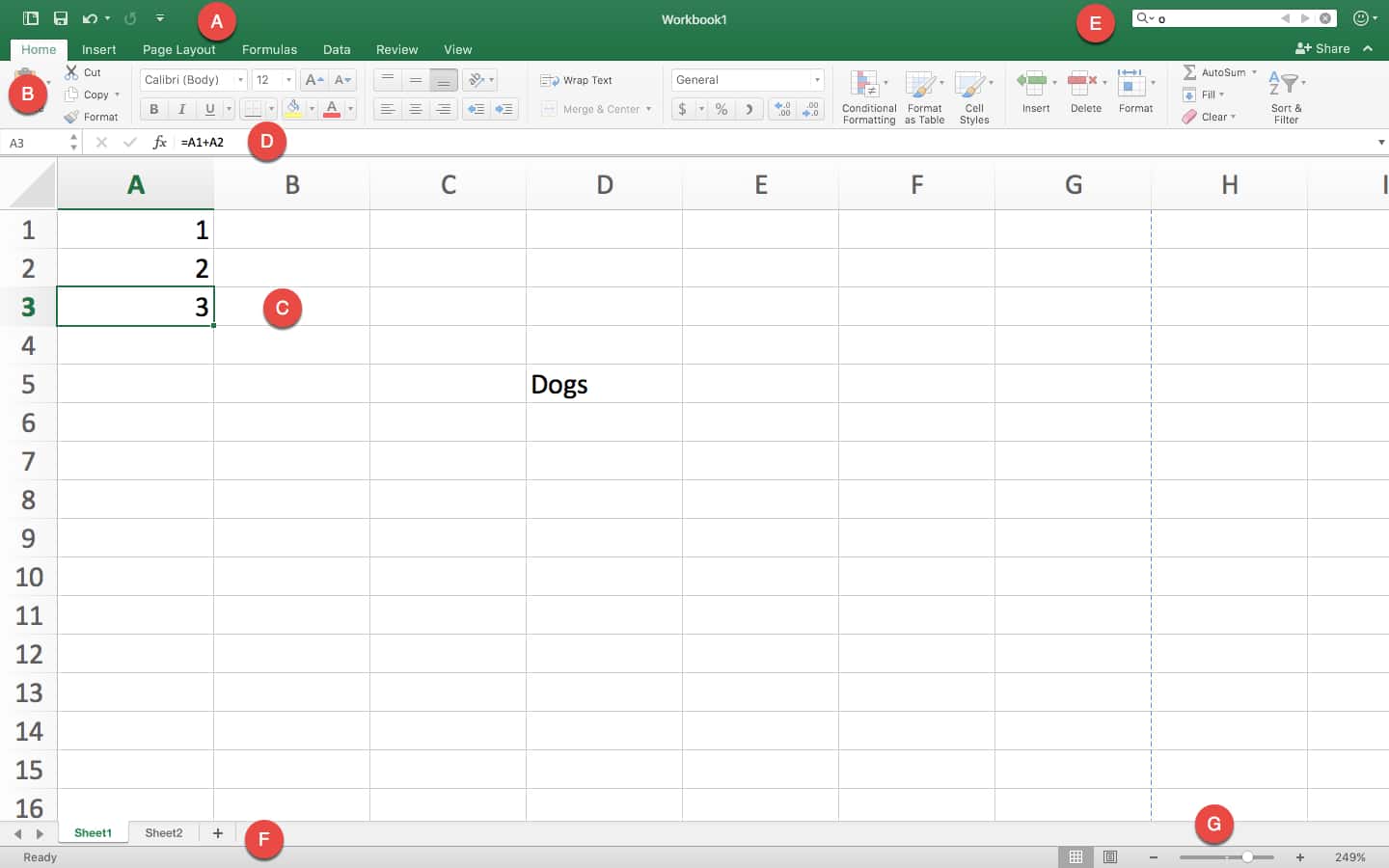
By following this step-by-step guide, you can easily convert your Google Sheets documents into Excel files, thereby bridging the gap between Google’s cloud-based service and Microsoft’s desktop application. This process ensures compatibility, facilitates sharing with non-Google users, and provides access to Excel’s advanced features. Remember to review your converted document for any formatting or function discrepancies and make adjustments as necessary to ensure a smooth transition.
Can I convert multiple Google Sheets to Excel at once?
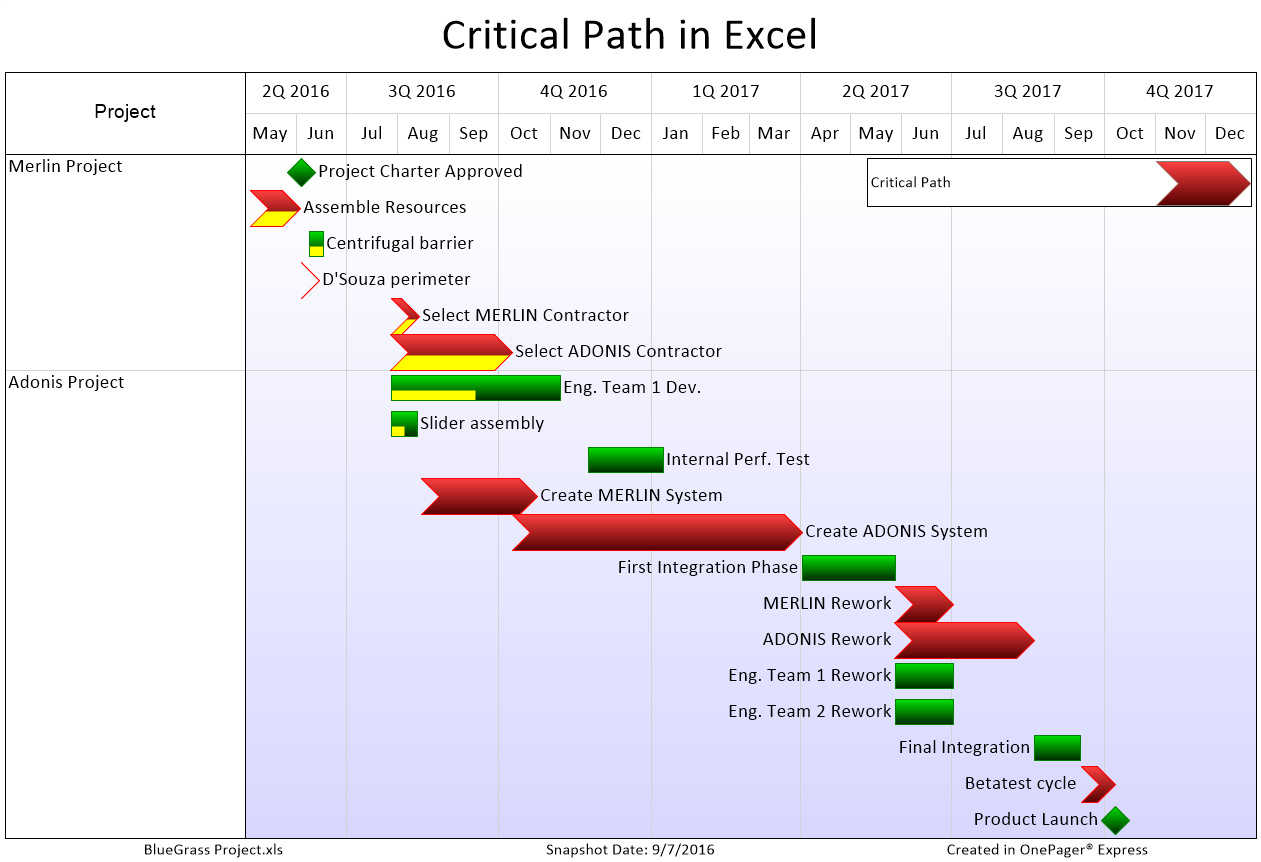
+
Unfortunately, Google Sheets does not provide a feature to batch download as Excel files. Each sheet must be downloaded individually.
What happens to Google Sheets functions that don’t exist in Excel?
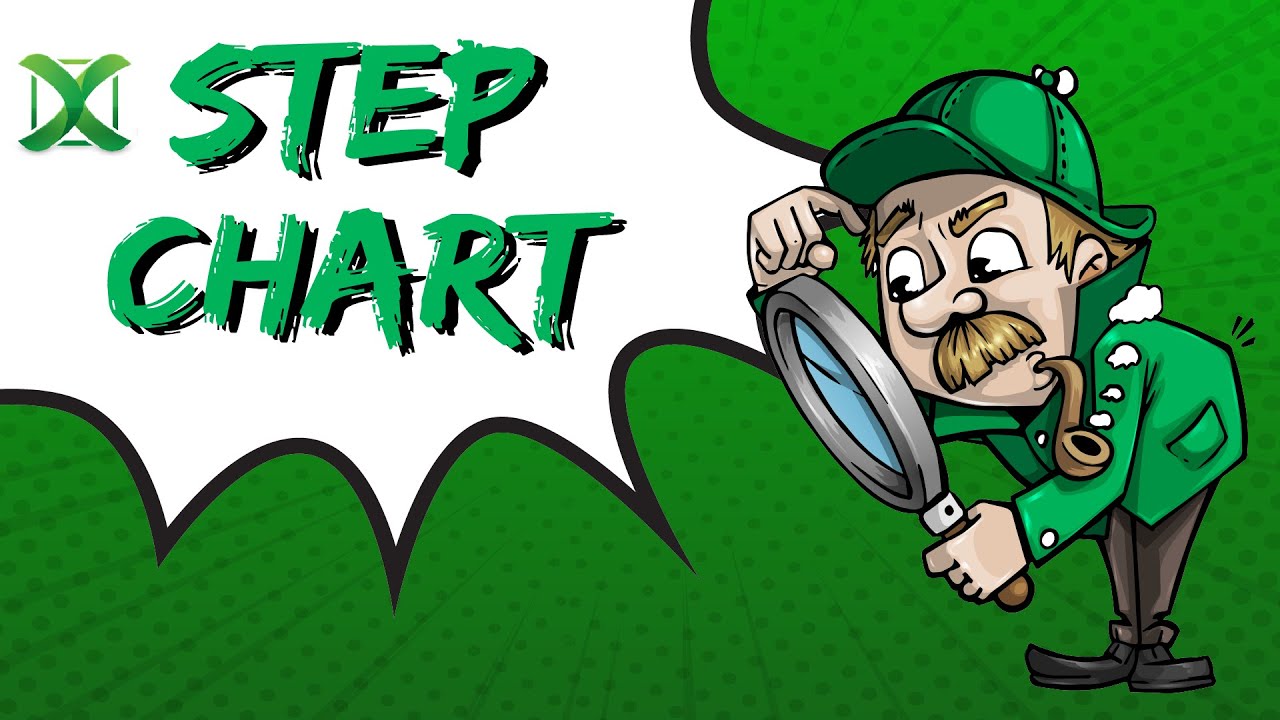
+
Functions unique to Google Sheets will need manual adjustments. If there’s no equivalent, consider writing custom Excel functions (VBA) or finding alternative ways to achieve the same functionality.
Is the data integrity maintained during the conversion?

+
Generally, yes. However, you should always review your data after conversion to catch any formatting or formula issues that might lead to data discrepancies.