5 Easy Ways to Import Excel Data in MATLAB

Introduction to Importing Excel Data into MATLAB
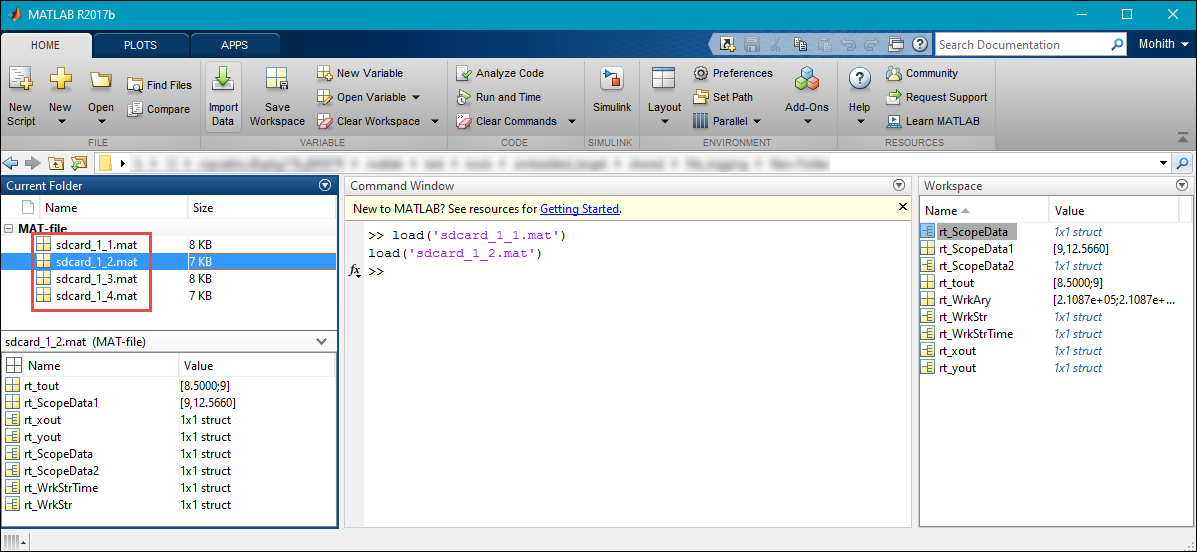
Importing data from Excel into MATLAB is a common task for engineers, scientists, and data analysts who need to process and analyze data efficiently. MATLAB offers several tools and methods to seamlessly integrate Excel spreadsheets with its workspace, which can save significant time and effort in preparing data for analysis. Here are five straightforward methods to import your Excel data:
1. Using the Import Tool

MATLAB’s Import Tool is one of the most user-friendly ways to import data:
- Open MATLAB and navigate to the “Home” tab.
- Click on “Import Data” or drag and drop your Excel file into MATLAB.
- The Import Tool provides a visual interface where you can:
- Select the worksheet and range.
- Specify variable names.
- Choose the data type for each column.
- Once your settings are configured, click “Import” to bring the data into MATLAB.
💡 Note: The Import Tool automatically generates MATLAB code for the import process, which you can reuse or modify for future imports.
2. Scripting with xlsread or readtable

For more control over the import process, you can use scripting:
- xlsread:
- Use
data = xlsread(‘yourfile.xlsx’);to read the numeric data from the first sheet. - This function is ideal for legacy code, although MATLAB now recommends using
readtablefor newer projects.
- Use
- readtable:
- Use
T = readtable(‘yourfile.xlsx’);to read the entire sheet into a table. - It supports reading text, dates, and mixed data types, making it versatile for various data formats.
- Use
- Here’s an example:
% Read all data from an Excel file
T = readtable('filename.xlsx');
% Access a specific column
height_data = T.Height;
💡 Note: readtable is more flexible and can handle modern Excel formats better than xlsread.
3. Interactive Import with uiread
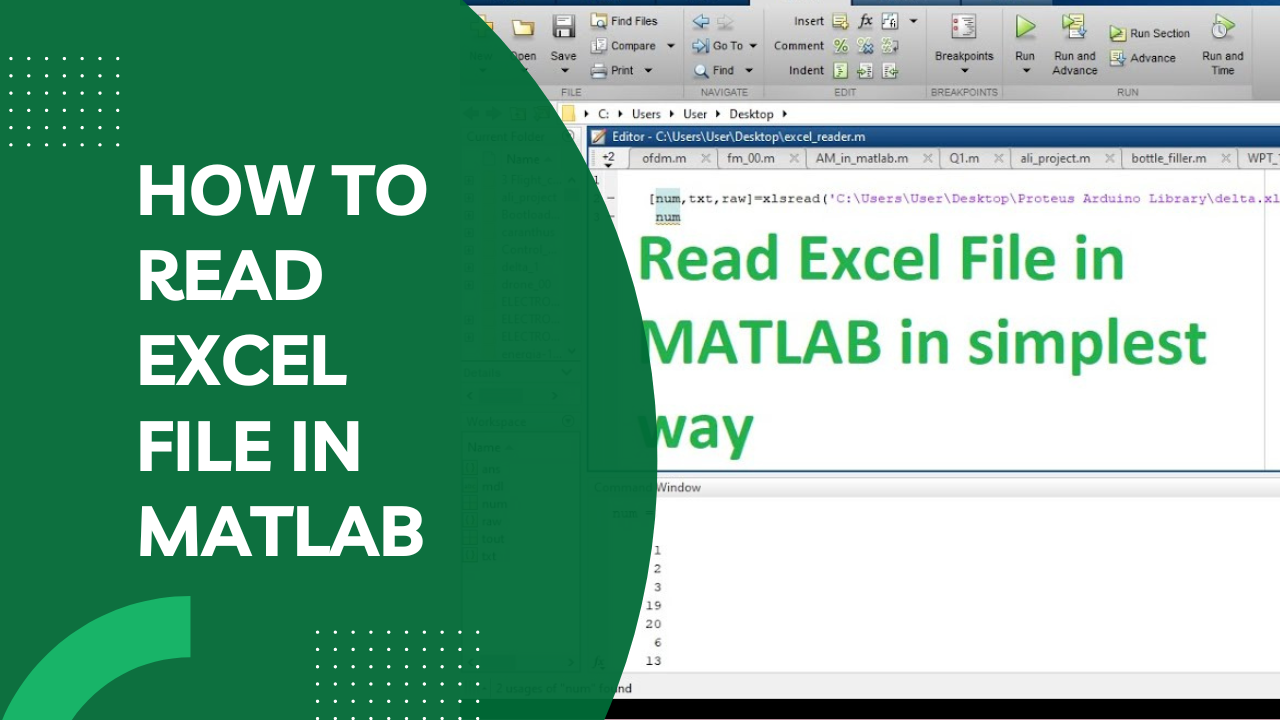
For a GUI-driven approach:
- Use the
uireadfunction which opens a file dialog to select your Excel file interactively: - This allows users to choose the file at runtime, which can be useful for scripts shared with others or when filenames change frequently.
filename = uiread(‘*.xlsx’);
4. Using ActiveX or COM Server

Microsoft Excel supports automation through COM (Component Object Model), which can be used in MATLAB:
- Open an Excel file:
Excel = actxserver(‘Excel.Application’); - Access a workbook:
Workbook = Excel.Workbooks.Open(‘filename.xlsx’); - Read data:
Sheet = Workbook.Sheets.Item(1);data = Sheet.Range(‘A1:B20’).Value; - Close the file:
Workbook.Close(false);Excel.Quit;
However, this method can be slow and requires Excel to be installed on the machine running the script.
5. Using Third-Party Functions or Toolboxes

Additional toolboxes like the “Excel Link” or third-party tools can provide more advanced functionality:
- Install tools like “xls2struct” from the MATLAB file exchange for more complex data structures.
- Explore MATLAB toolboxes for domain-specific needs, like financial data processing or big data analysis.
📣 Note: Always check for compatibility and licensing terms before using third-party tools.
Summary

Choosing the right method to import Excel data into MATLAB depends on the complexity of your data, your familiarity with scripting, and the specific requirements of your project. The Import Tool provides an easy entry point for beginners, while scripting offers flexibility for those with more coding experience. Using ActiveX or third-party tools might be necessary for highly customized or automated workflows. Each method has its merits, and understanding these options allows you to select the best approach for your needs, ensuring efficient data handling and analysis.
What if my Excel file has mixed data types?

+
Use the readtable function, which automatically detects and imports different data types, including text, dates, and numbers.
Can I import data from multiple sheets in one Excel file?

+
Yes, you can use either readtable with the ‘Sheet’ option or iterate through each sheet with xlsread or ActiveX controls to import data from multiple sheets.
How do I handle large Excel files efficiently in MATLAB?

+
For large files, use xlsread with the ‘basic’ option to reduce memory usage by reading only the necessary data, or consider splitting your data into smaller chunks or using specialized toolboxes designed for big data.


