5 Easy Steps to Import Contacts from Excel to iOS 11

In today's digital age, managing contacts efficiently is a must for both personal and professional communication. If you've just switched to an iOS 11 device or you're looking to update your contact list from a detailed Excel spreadsheet, the process can be seamless and straightforward. This article outlines five easy steps to import contacts from Excel into your iOS 11 device, ensuring your contacts are up-to-date and accessible wherever you go.
Step 1: Prepare Your Excel Spreadsheet

Before we dive into the iOS settings, it’s crucial to have your Excel file organized in a specific format that iOS can recognize. Here’s how to prepare:
- Column Names: Make sure your Excel sheet has columns titled as follows:
- First Name
- Last Name
- Phone
- Data Consistency: Keep the data consistent; for instance, use full names or initials where applicable.
- Save As: Save your Excel file in CSV (Comma-Separated Values) format, as this is widely supported for data exchange.
🌟 Note: Ensure there are no empty rows or columns in your CSV file as it can disrupt the import process.
Step 2: Export CSV File to iCloud

To proceed with the import process on your iPhone or iPad, you need to transfer the CSV file to your iCloud account:
- Log in to your iCloud account on a desktop browser.
- Go to Contacts under the iCloud services.
- Click on the gear icon in the lower left corner and choose Import vCard.
- Select your CSV file from your computer and import it into iCloud.
Now, your contacts will be available in your iCloud, ready for syncing with your device.
Step 3: Sync iCloud with Your iOS 11 Device

With your contacts now uploaded to iCloud, the next step is to sync them with your iPhone or iPad:
- Open Settings on your iOS 11 device.
- Tap on your name at the top, then navigate to iCloud.
- Ensure Contacts is toggled on, which will start the syncing process.
This step might take a few minutes, depending on the number of contacts you’ve imported.
Step 4: Manual Import Option
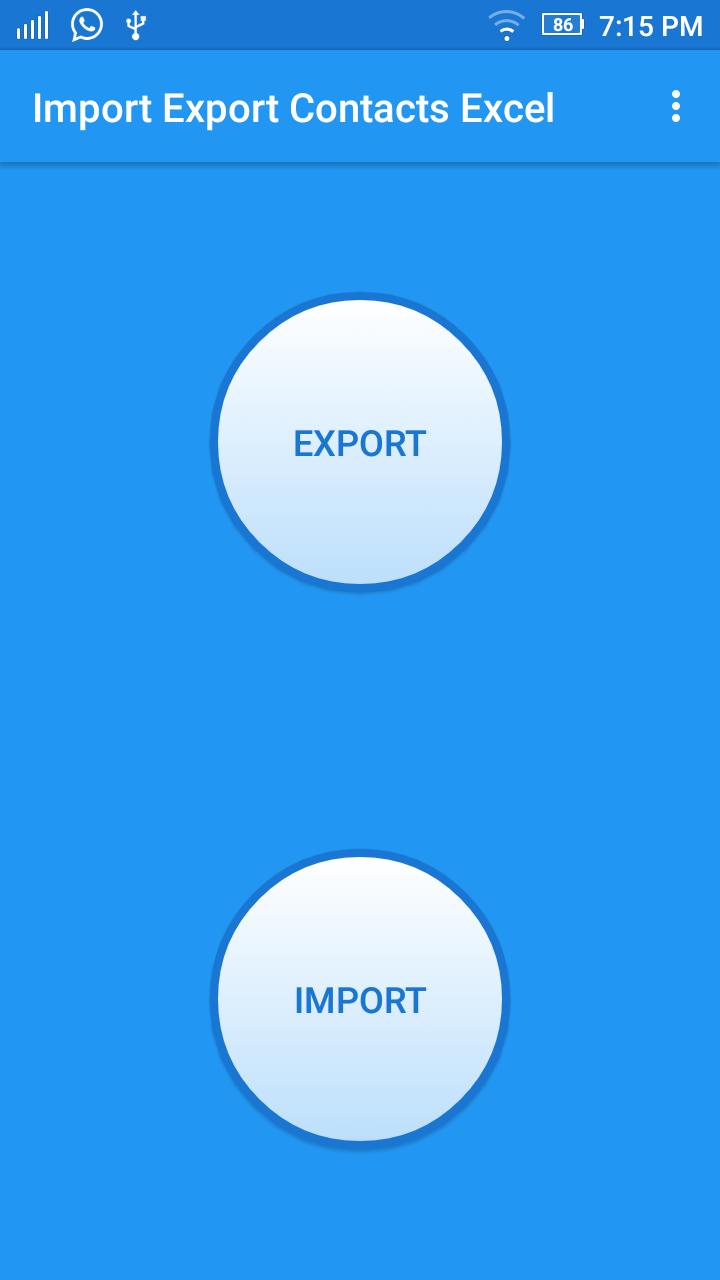
If you prefer not to use iCloud or for some reason, the sync does not occur, you can manually import contacts:
- Transfer the CSV file to your iOS device via email or a cloud storage service.
- Save the CSV file to the Files app.
- Open the Contacts app on your device.
- Tap on Groups, then Import Contacts, and select the CSV file to import.
🍎 Note: Not all third-party apps will support direct CSV import; use the native Contacts app for best compatibility.
Step 5: Verify and Organize Contacts

After importing, take a moment to:
- Verify: Check for any duplicates or missing information.
- Organize: Use groups or categories to better manage your contacts.
- Merge: If there are duplicates, iOS 11 allows you to merge them automatically or manually.
By following these steps, you'll have your entire Excel contact list integrated into your iOS 11 device, making communication more streamlined and efficient. This method ensures you keep your contacts up-to-date and accessible across all your Apple devices linked with the same Apple ID.
By following these steps, you’ll have successfully moved your contacts from an Excel file to your iOS device. This process not only saves time but also ensures that your contacts are organized and easily accessible. Here are some key takeaways:
- Data preparation is key to a smooth import process.
- iCloud is an efficient tool for syncing and sharing contacts across Apple devices.
- Manual import can serve as a backup method if automatic syncing isn’t working.
- Post-import verification is essential for maintaining an accurate contact list.
What should I do if my iPhone doesn’t sync contacts from iCloud?

+
Ensure iCloud Contacts is enabled in your iOS settings. Also, check your internet connection and try to manually refresh contacts in the Contacts app by pulling down.
Can I import contacts in a format other than CSV?

+
Yes, iOS also supports importing vCard (VCF) files. However, CSV is more universally accepted for data transfer from Excel.
How do I prevent duplicates when importing?

+
iOS 11 has a feature to merge duplicate contacts during the import process. Check for and manually merge duplicates if necessary.
What if I need to import a large number of contacts?

+
For a large number of contacts, consider splitting your CSV into smaller files or using iCloud’s web interface for batch importing.
Are there any apps that can help with importing contacts?

+
While the native Contacts app works well, third-party apps like “Contacts Backup & Transfer” can provide additional features like scheduled backups or syncing with other platforms.



