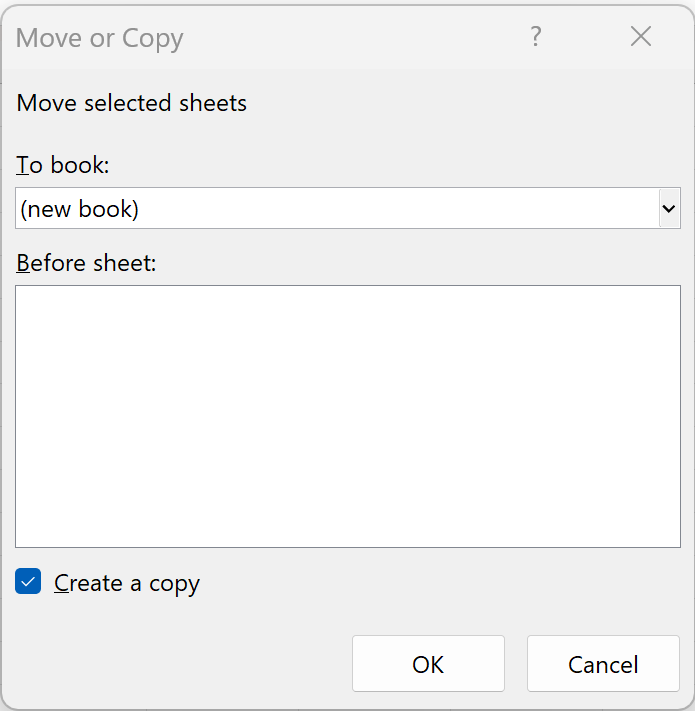Import Excel to Google Sheets: Easy Steps

Importing data from Microsoft Excel to Google Sheets can revolutionize how you work with spreadsheets, offering the flexibility of Google’s cloud computing capabilities. Here's a comprehensive guide to effortlessly transfer your data, ensuring that your productivity remains intact.
Why Switch to Google Sheets?

Before diving into the steps, let's understand why you might want to import your Excel files into Google Sheets:
- Collaborative Work: Google Sheets allows multiple users to edit a spreadsheet simultaneously, unlike Excel which requires a subscription for similar capabilities.
- Cloud Access: You can access your spreadsheets from any device with an internet connection, ensuring your data is always within reach.
- Real-time Updates: See changes as they happen, which reduces the chance of overwriting each other's work.
- Cost Efficiency: While Excel can be quite expensive, Google Sheets is free for personal use and offers premium features for businesses at a lower cost than Office 365.
How to Import Excel into Google Sheets

Method 1: Upload and Convert

- Open Google Drive and navigate to the folder where you want to store your file.
- Click on “New” in the top left corner, then “File upload”.
- Locate your Excel file on your computer, select it, and upload.
- Once uploaded, double-click the file. Google Sheets will automatically convert it, offering options for the conversion settings.
Method 2: Import into an Existing Sheet

- Open the Google Sheet where you wish to import your data.
- Click on “File” in the menu bar, then select “Import”.
- In the dialogue box, choose “Upload” to select your Excel file from your local drive.
- Decide how to import the data - you can replace, append, or insert into a new sheet within the existing Google Sheet.
⚠️ Note: When importing, check the import options carefully to ensure your data formatting, like number formats or dates, are preserved.
Troubleshooting Common Issues

Data Formatting

Excel and Google Sheets handle formatting differently. Here are some solutions to common formatting issues:
- Date and Number Formats: Adjust these manually after the import if they don’t convert correctly.
- Formulas: Some Excel functions might not have direct equivalents in Google Sheets. Use Google’s help center or Google search for formula translation.
File Size Limitations

Google Sheets has limits on file size which can cause issues when importing large Excel spreadsheets:
- Excel Files: Excel files above 20MB might not import. Consider breaking the file into smaller segments or using Google Drive to upload and link rather than import.
Advanced Tips

Automated Importing

If you have a workflow that involves frequently importing Excel files:
- Set up an IFTTT or Zapier automation to trigger an import when a file is uploaded to a specific folder in Google Drive.
Excel Add-ons for Google Sheets

Utilize Excel add-ons to enhance Google Sheets functionality:
- Power Tools or Advanced Find and Replace for bulk formatting and editing.
Importing Excel into Google Sheets doesn't need to be a hurdle. By following these steps and understanding the nuances, you can swiftly and efficiently transfer your data, thereby benefiting from Google’s advanced features for collaboration, real-time work, and cloud accessibility. Always remember to check your formatting, handle large files wisely, and explore automation options to streamline your workflow further.
Can I keep the Excel file’s formatting when importing to Google Sheets?

+
Google Sheets will try to preserve formatting, but some elements like conditional formatting or complex Excel functions might not translate perfectly. Manual adjustments may be necessary.
What if I need to import Excel data regularly?

+
You can automate the process using services like IFTTT or Zapier, which can trigger an import when new files are added to a designated folder in Google Drive.
Is there a limit to the size of Excel files that can be imported into Google Sheets?

+
Yes, Google Sheets has a file size limit for import. Files larger than 20MB might not be imported. Consider breaking the file into smaller parts or using alternative methods like linking.