Easily Add Excel Sheets: A Simple Guide

Excel spreadsheets are incredibly versatile tools used by professionals, students, and hobbyists alike to manage, analyze, and present data. Whether you're compiling financial reports, organizing a schedule, or tracking inventory, knowing how to seamlessly add new sheets in Excel can significantly enhance your productivity and data management capabilities. This guide will walk you through the steps to add Excel sheets effortlessly, explore different methods, and provide useful tips to ensure you're making the most out of this feature.
Why Add Sheets?

Before diving into the how-to’s, let’s understand why adding sheets to an Excel workbook is beneficial:
- Data Organization: Separate sheets allow for the categorization of data into different aspects, making it easier to navigate and understand.
- Collaboration: Working in teams becomes simpler with individual sheets for different members or projects.
- Streamlined Analysis: Keeping related data sets on separate sheets can aid in comparative analysis without cluttering the main worksheet.
How to Add Sheets in Excel

Excel offers several straightforward methods to add new sheets to your workbook:
Using the Plus Icon

The simplest method:
- Look at the bottom of your Excel window, where you’ll see the current sheet tabs.
- Find and click on the Plus Icon (+) just to the right of the existing sheet tabs to instantly create a new sheet.
Right-Click on Sheet Tab
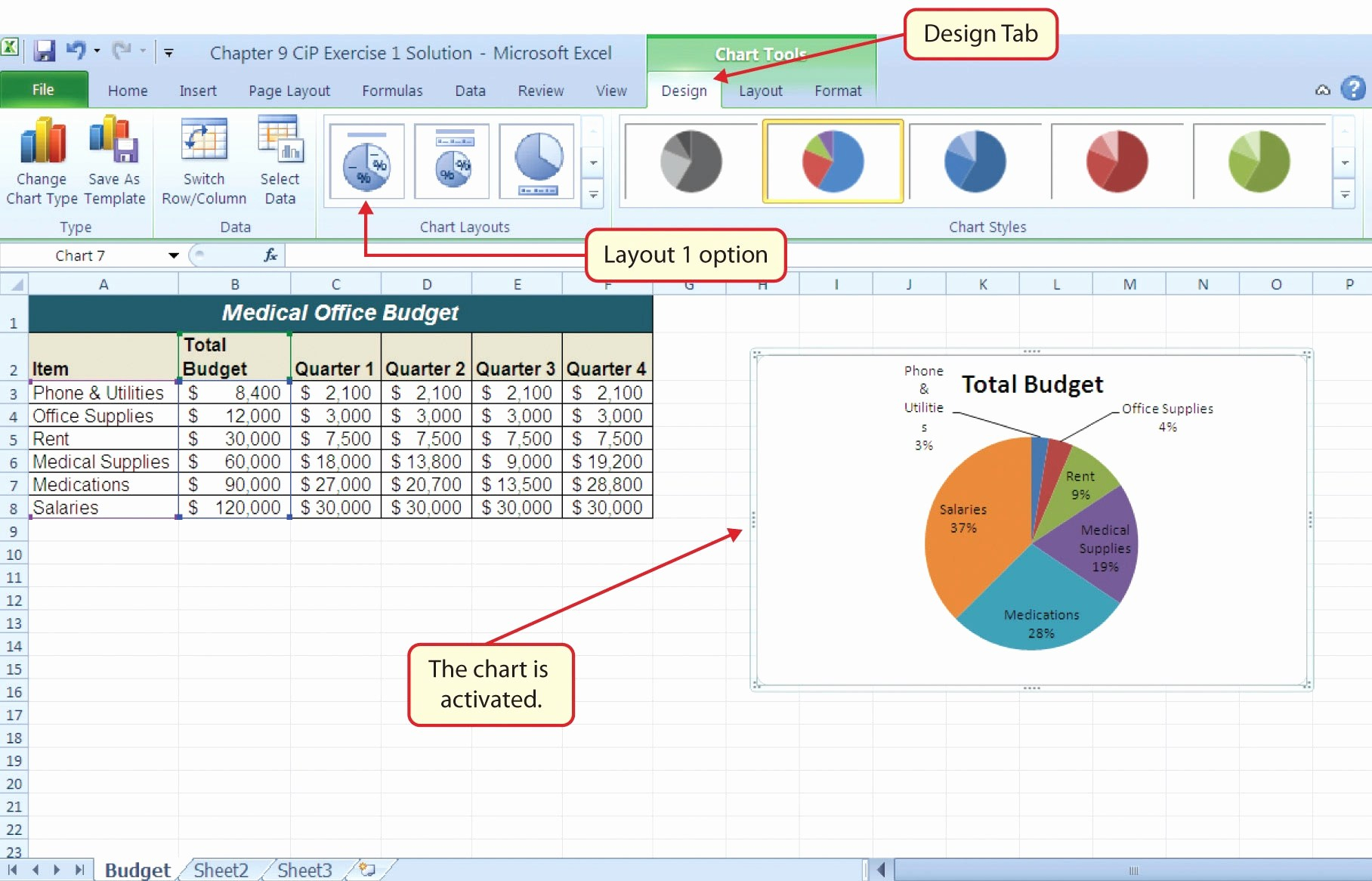
For more control over sheet placement:
- Right-click on any existing sheet tab.
- From the context menu, select Insert.
- Choose Worksheet from the General tab in the Insert dialog box and click OK.
Keyboard Shortcuts

Speed up the process with these shortcuts:
- Windows: Press Shift + F11
- Mac: Press fn + Shift + F11
Via Excel Ribbon
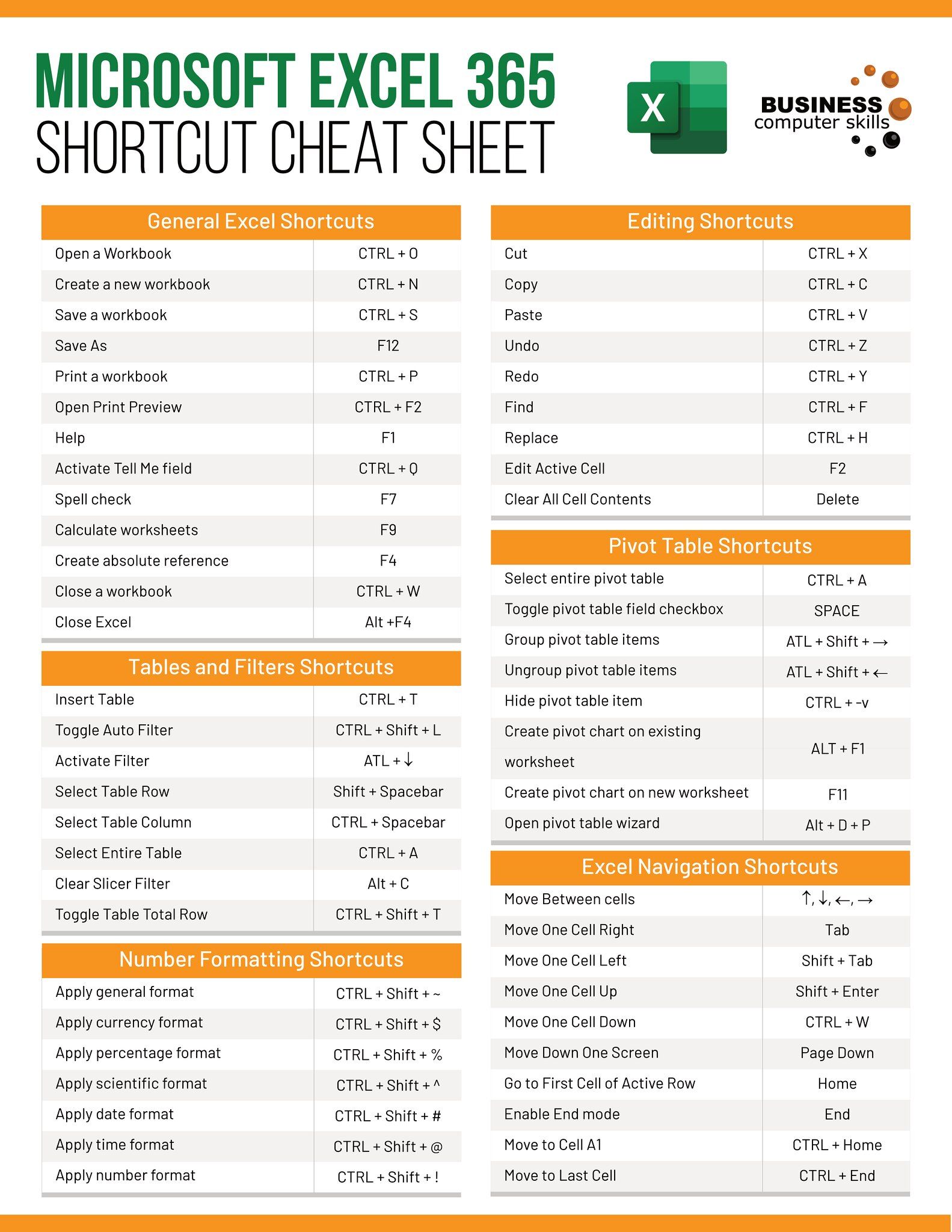
Use Excel’s interface:
- Click on the Home tab.
- Go to the Cells group and click on Insert.
- Choose Insert Sheet.
Using Macros (VBA)

For repeated tasks or complex workbooks, VBA can automate adding sheets:
Sub AddSheet()
Sheets.Add After:=ActiveSheet
End Sub
Tips for Effective Sheet Management

- Rename Sheets: Keep your sheets organized by giving them descriptive names.
- Color Coding: Change the tab color to visually distinguish between types of data or importance.
- Use Views: The Custom Views feature allows you to save different configurations of sheet visibility for quick access.
- Grouping: Group related sheets together for simultaneous operations or print settings.
- Hyperlinks: Use hyperlinks within Excel to navigate between sheets quickly.
Common Pitfalls and How to Avoid Them

Here are some common issues and how to steer clear of them:
- Naming Conflicts: Ensure sheet names are unique. Excel will automatically adjust if you attempt to rename a sheet with an existing name.
- Too Many Sheets: Excel limits you to 255 sheets per workbook. For larger data sets, consider using external references or different workbooks.
- Sheet Order Confusion: Keep sheets organized by renaming and color coding. Dragging sheets can also help.
- Data Spread Thinly: Instead of spreading data too thin across many sheets, use multiple workbooks linked via hyperlinks or formulas.
💡 Note: When adding multiple sheets, consider using the VBA macro method for speed and precision. Remember that too many sheets can make navigation cumbersome, so use this feature judiciously.
Managing Excel sheets effectively can transform the way you work with data. By mastering the techniques to add sheets, you streamline your workflow, enhance data analysis, and improve your overall productivity. Whether you're a beginner or an Excel expert, these methods ensure you can quickly and efficiently organize and analyze data in ways that suit your needs. Adapt these tips to your daily work, experiment with different approaches, and find the perfect balance that boosts your Excel proficiency.
Can I add sheets to a specific position in the workbook?

+
Yes, you can add sheets at a specific position by right-clicking on the sheet tab where you want the new sheet to appear, selecting Insert, and then choosing Worksheet from the dialog box.
Is there a limit to how many sheets I can add to a workbook?

+
Excel allows a maximum of 255 sheets per workbook. Beyond this, you should consider using multiple workbooks or external data sources.
How can I quickly move between sheets if I have many?

+
Use the Ctrl + PgUp/PgDn keyboard shortcut to move between sheets quickly. You can also set up hyperlinks within the worksheet for direct navigation to specific sheets.



