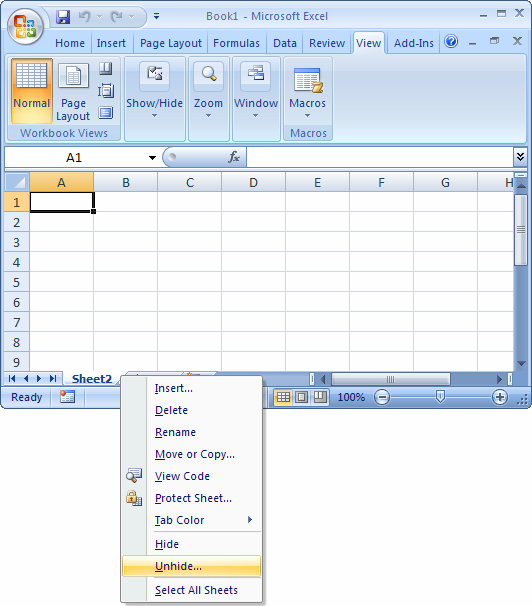Mastering Excel: How to Ignore All Errors Easily

Excel can sometimes become a labyrinth of cells filled with colorful error flags, making it difficult for users to focus on the critical aspects of data analysis. Whether you're a beginner or a seasoned analyst, learning how to ignore all errors in Excel can significantly streamline your workflow, reduce visual noise, and improve your overall efficiency. In this comprehensive guide, we'll walk through various methods to effectively manage and ignore errors in Excel in both a user-friendly and SEO-optimized manner.
Understanding Excel Error Types

Before we delve into ignoring errors, it’s pivotal to understand the various types of errors you might encounter in Excel:
- #DIV/0! Error: This occurs when a formula attempts to divide by zero or an empty cell.
- #N/A Error: Indicates that a value is not available to a formula or function.
- #NAME? Error: Suggests that Excel doesn’t recognize text in the formula.
- #NULL! Error: Seen when you specify an intersection of two areas that do not intersect.
- #NUM! Error: Arises when a formula has a numeric issue, like a result that’s too large or small to represent.
- #REF! Error: Signals that a cell reference is invalid.
- #VALUE! Error: This happens when the wrong type of argument or operand is used.
Methods to Ignore Excel Errors

Using Conditional Formatting

Conditional Formatting allows you to visually manage errors by:
- Selecting the range of cells you wish to apply formatting to.
- Navigating to ‘Home’ tab, then ‘Conditional Formatting’, selecting ‘New Rule’.
- Choosing ‘Use a formula to determine which cells to format’.
- Entering a formula like
=ISERROR(A1)where A1 is the first cell in your selected range. - Clicking ‘Format’, selecting the ‘No Color’ fill option, and then OK.
This method will hide the red triangle indicators, making the errors less noticeable.
❌ Note: This method does not resolve errors but only changes their visibility.
Using IFERROR or ISERROR Functions

Here are two Excel functions that can help ignore errors:
IFERROR
Use IFERROR to replace error values with a specified value or a blank cell:
- Formulate like this:
=IFERROR(A1/B1,"")which will return blank if A1 or B1 contains an error.
ISERROR
The ISERROR function helps in identifying errors:
- You can combine it with
IFlike this:=IF(ISERROR(A1),"Error",A1)which will display “Error” if A1 has an error.
Modifying Calculation Options

You can change Excel’s default behavior towards errors:
- Go to ‘File’, ‘Options’, then ‘Formulas’.
- Under ‘Error Checking’, uncheck ‘Enable background error checking’ to prevent Excel from flagging errors.
✅ Note: Altering calculation options might impact the real-time error detection, use with caution.
Creating a Custom Excel Add-in

For users who frequently work with large datasets containing errors, developing a custom add-in can:
- Automate the process of ignoring errors.
- Allow you to apply your custom error handling across all workbooks.
- Use VBA to create complex error management routines.
Troubleshooting and Best Practices

To ensure you handle errors effectively in Excel:
- Regularly audit formulas to reduce the occurrence of errors.
- Use cell comments to explain the presence of certain errors or to denote deliberate error suppression.
- Back up your workbook before implementing global error suppression techniques.
In conclusion, learning how to ignore all errors in Excel can improve your productivity by reducing distractions and allowing you to focus on the insights hidden within your data. Remember, though, that while hiding errors can make your data appear cleaner, it's essential to understand and manage these errors for accurate analysis and reporting. Ignoring errors should be part of a broader data management strategy that includes error correction, regular audits, and clear documentation.
Can I ignore only specific types of errors in Excel?

+
Yes, you can focus on specific error types with functions like IFERROR or ISERROR by modifying the formula to check for particular errors. For example, you can use IF(ISNA(A1), "", A1) to ignore only #N/A errors.
Will ignoring errors affect my Excel’s performance?

+
Suppressing errors using conditional formatting or formulas does not significantly impact Excel’s performance. However, disabling background error checking might cause formulas to recalculate less frequently, possibly affecting real-time data analysis.
What’s the difference between IFERROR and ISERROR?

+
IFERROR catches all errors and provides a default value in place of the error. ISERROR, on the other hand, identifies if a cell contains an error but requires you to define what to do with this information.