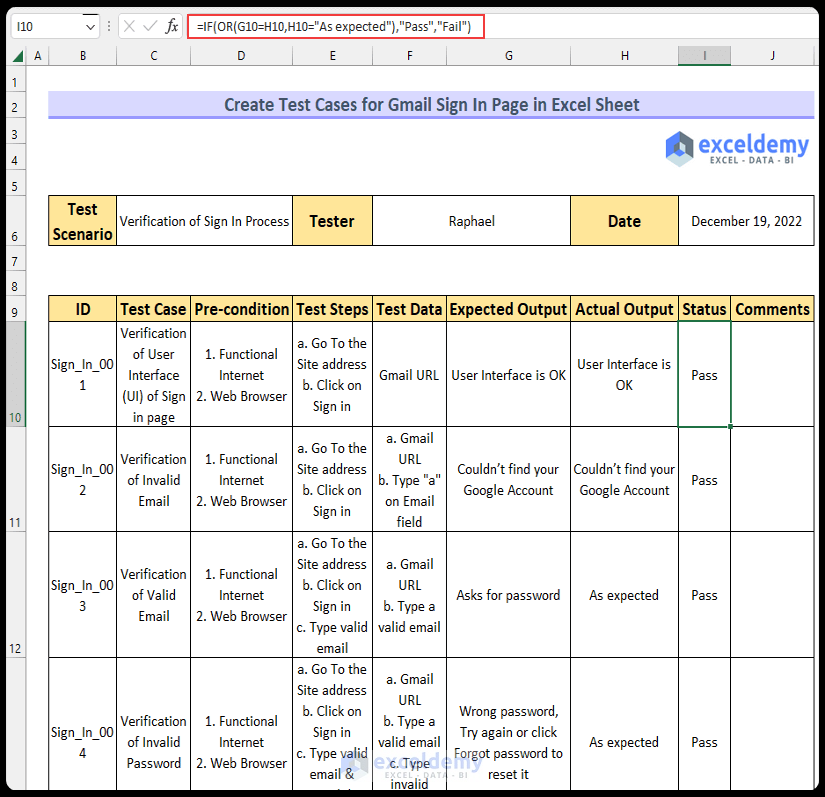Drawing Perfect Circles in Excel: Easy Guide

Creating perfect circles in Excel might seem like a task reserved for graphic design software, but Excel can actually be quite versatile when it comes to simple graphic tasks. With a few straightforward techniques, you can draw circles for charts, design templates, or even to highlight key data points. Here's how you can achieve this with precision and ease.
Understanding Excel’s Drawing Tools

Excel’s drawing tools, although basic, offer sufficient functionality to create circles. Here’s a brief overview:
- Insert Shape: Located under the Insert tab, this tool allows you to add various shapes, including circles (or technically, ovals).
- Format Shape: After inserting a shape, you can adjust its properties through the Format Shape pane, allowing for precise size adjustments.
Steps to Draw a Circle in Excel

Step 1: Open Excel and Select the Worksheet

Start by opening Microsoft Excel and selecting the worksheet where you want to draw your circle.
Step 2: Access the Insert Shape Tool

- Click on the Insert tab in the Ribbon.
- Within the Illustrations group, click on Shapes.
- From the drop-down menu, select the Oval shape. While it’s called an oval, it can be made into a perfect circle.
Step 3: Draw Your Circle

Hold down the Shift key while drawing the shape on your worksheet to ensure it forms a perfect circle, not an oval.
🌟 Note: If your mouse pointer is not precise enough, you might want to zoom in for better accuracy.
Step 4: Adjust the Circle

- Once the circle is drawn, use the drag points to adjust the size. Remember, holding Shift will maintain its circular shape.
- Use the Format Shape pane to make more precise adjustments to the circle’s size and properties:
- Navigate to Size & Properties.
- Under Size, ensure the Height and Width are the same for a perfect circle.
Enhancing Your Circles

Here are some tips to make your circles stand out:
- Fill Color: Change the circle’s fill color to match your data or design.
- Line Color and Style: Adjust the outline color and style to make your circle more visible or distinct.
- Transparency: Use transparency settings to make the circle semi-transparent, useful for overlaying data.
- Shadow: Adding a shadow can give your circle depth, making it pop visually.
Using Circles for Data Visualization

Circles can be effectively used in charts or as data points:
| Use Case | How to Apply |
|---|---|
| Pie Chart | Ensure each slice is a perfect circle for better visual appeal. |
| Bubble Chart | Use circles to represent bubbles, where size could indicate a variable like population or revenue. |
| Highlighting Data | Draw circles to encapsulate important data or highlight trends in a scatter plot or line chart. |

💡 Note: When using circles for data visualization, ensure the color and style of your circles align with the data series for consistency.
In wrapping up this guide on drawing perfect circles in Excel, remember that while Excel might not be the first choice for graphical design, its drawing tools can be surprisingly effective for simple shapes. Circles can add visual appeal, highlight data, or be used in charts for a cleaner, more professional look. Practice with these techniques to see how versatile Excel can be for your next project or presentation. Remember to keep your shapes consistent in style and color to ensure your work remains aesthetically pleasing.
Can I draw circles of different sizes?

+
Absolutely. After inserting the circle, you can adjust its size by dragging the corner drag handles. Ensure you hold the Shift key to keep it a perfect circle. For precise adjustments, use the Format Shape pane to enter exact dimensions.
How do I ensure my circle stays a circle when resizing?

+
Hold down the Shift key while dragging one of the corner handles of your circle. This will lock the aspect ratio, ensuring your circle stays round when resized.
Can I change the thickness of the circle’s outline?

+
Yes, you can modify the line weight (thickness) from the Format Shape pane under Line options. Choose the thickness that best fits your visual needs.