Mastering Hyperlinks: Excel Online Sheet Connections

In today's digital workspace, mastering the use of hyperlinks in Excel Online can significantly boost your productivity and streamline your workflow. Whether you're managing large datasets, creating interactive reports, or collaborating with team members, understanding how to connect sheets with hyperlinks in Excel Online is a crucial skill. Let's delve into how you can harness the power of hyperlinks to link sheets together, making navigation and data management much more efficient.
Why Hyperlinks?

Hyperlinks in Excel Online aren’t just for navigating the web. They can:
- Connect related data across different sheets within the same workbook or even different workbooks.
- Provide quick access to external resources like documents, websites, or emails directly from your spreadsheet.
- Enhance the user experience by making spreadsheets interactive and user-friendly.
How to Create Hyperlinks in Excel Online

Here’s how you can create hyperlinks in Excel Online:
- Select the Cell: Click on the cell where you want the hyperlink to appear.
- Insert Hyperlink: Go to the Insert tab and select Hyperlink, or simply press Ctrl+K to open the dialog box.
- Choose Link Type: Here, you can choose from:
- Web Page: To link to a URL.
- Place in This Document: To link to a specific cell or range in the same workbook.
- Email Address: To send an email.
- Configure the Link: Depending on the link type:
- For Web Page, enter the URL.
- For Place in This Document, select the sheet, row, and column or type the cell reference directly.
- For Email Address, enter the address and subject.
- Finish: Click OK to create the hyperlink.
🔗 Note: When linking to another sheet, ensure that both sheets are accessible to the users who will be using the workbook.
Connecting Excel Sheets with Hyperlinks

Connecting sheets can transform your Excel Online experience into a more seamless and organized process. Here’s how:
- Cross-Referencing Data: You can link summary sheets to detailed sheets for quick access to specific data.
- Navigation: Use hyperlinks to navigate between related datasets, dashboards, or reports without scrolling endlessly.
- Collaboration: Facilitate team collaboration by linking to shared resources or project sheets.
Example: Creating a Dashboard with Hyperlinks
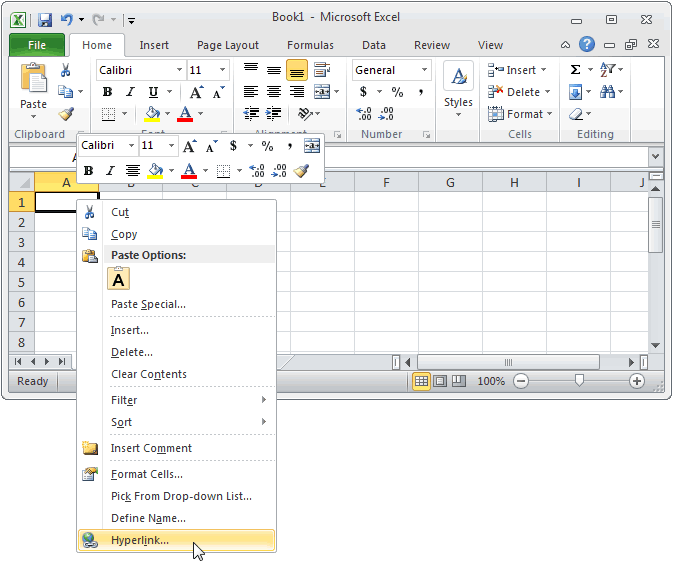
Imagine you’re creating an interactive sales dashboard:
- Create your dashboard on one sheet with summary data.
- Add clickable cells for each category (e.g., Product Sales, Monthly Performance) leading to detailed data sheets.
- Use the hyperlink function to link these cells to the appropriate sheets.
Best Practices for Hyperlink Usage in Excel Online
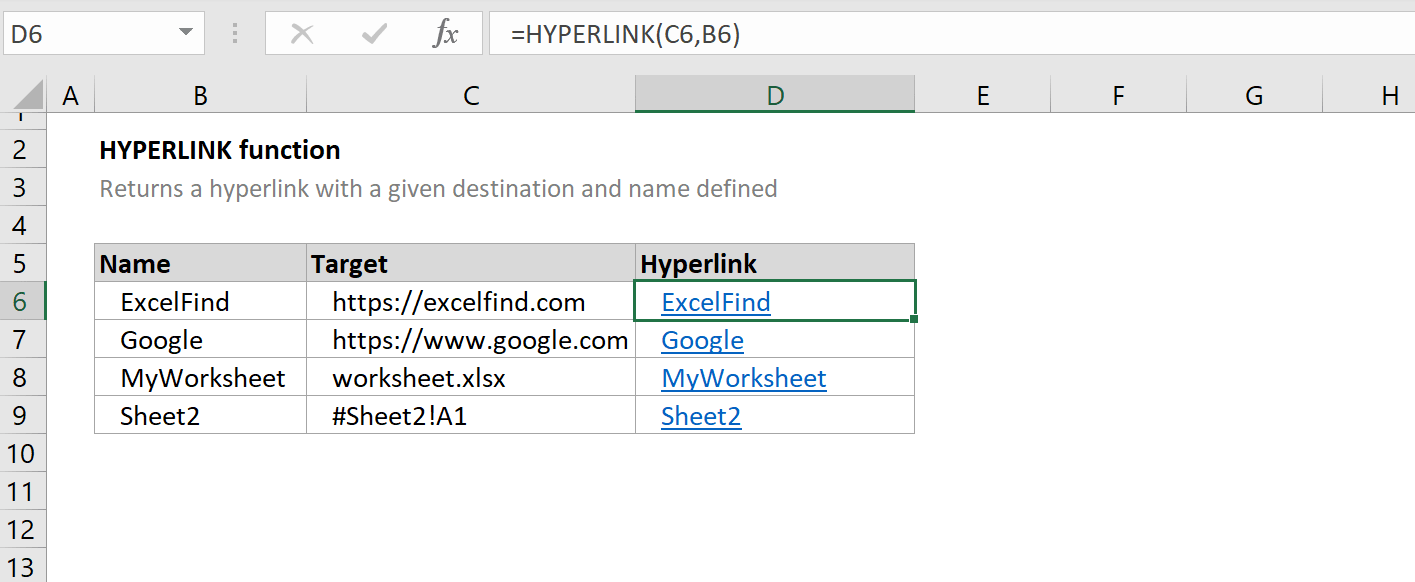
When using hyperlinks in Excel Online, consider these best practices:
- Keep it Organized: Use consistent naming for links and sheets to avoid confusion.
- Clear Descriptions: The text for hyperlinks should clearly indicate where they lead.
- Avoid Overuse: Too many links can overwhelm users; use them strategically.
- Error Checking: Regularly check that hyperlinks are working and linked sheets are accessible.
⚠️ Note: Remember to update or remove links if sheets are deleted or renamed to prevent broken links.
Conclusion

Connecting sheets with hyperlinks in Excel Online opens up a new dimension of functionality and organization for your spreadsheets. It simplifies navigation, fosters collaboration, and makes your data not just presentable but interactive. By mastering hyperlinks, you’re not just managing data; you’re enhancing the overall user experience, making your Excel Online workbooks more intuitive, efficient, and powerful. Whether for personal organization or team projects, these connections turn your spreadsheets into dynamic, interconnected tools for decision-making and analysis.
Can I hyperlink to an external Excel workbook?

+
Yes, you can hyperlink to external workbooks. You need to provide the URL or file path to the workbook in the hyperlink dialog box under “Web Page.”
What happens if I delete a sheet that is linked from another sheet?

+
If a sheet with hyperlinks to it is deleted, those hyperlinks will become invalid, leading to an error message when clicked. It’s essential to update or remove such links.
Are there any limitations to hyperlink functionality in Excel Online?

+
Excel Online supports most hyperlink features, but there might be some limitations like not all features available in the desktop version (e.g., creating 3D references) are supported.
Can hyperlinks in Excel Online be used for automation?

+
While hyperlinks themselves are not part of automation, they can be used to navigate to macros or scripts that automate processes. However, this requires additional setup outside of hyperlink functionality.



