5 Ways to Hyperlink Sheets in Excel Online

How Hyperlinking Sheets Can Revolutionize Your Data Management

Excel Online is not just a tool for data entry; it's a robust platform for data analysis and management. One of its underutilized features is the ability to hyperlink sheets. In this extensive guide, we'll explore how you can leverage hyperlinks to improve navigation, streamline workflows, and enhance the user experience. Let's delve into five powerful ways to hyperlink sheets in Excel Online to unlock its full potential.
1. Create Hyperlinks Between Sheets

The most basic yet transformative way to use hyperlinks in Excel Online is by linking cells to different sheets within the same workbook. Here’s how:
- Select the cell where you want to create the hyperlink.
- Press Ctrl + K or right-click to choose Hyperlink from the context menu.
- In the 'Insert Hyperlink' dialog box, navigate to the 'Place in This Document' section.
- Choose the target sheet and cell reference (e.g., Sheet2!A1).
- Optionally, customize the text to display.
- Click OK.
This simple technique allows users to quickly navigate through complex spreadsheets, making data access and navigation more intuitive.
2. Hyperlink to Other Workbooks
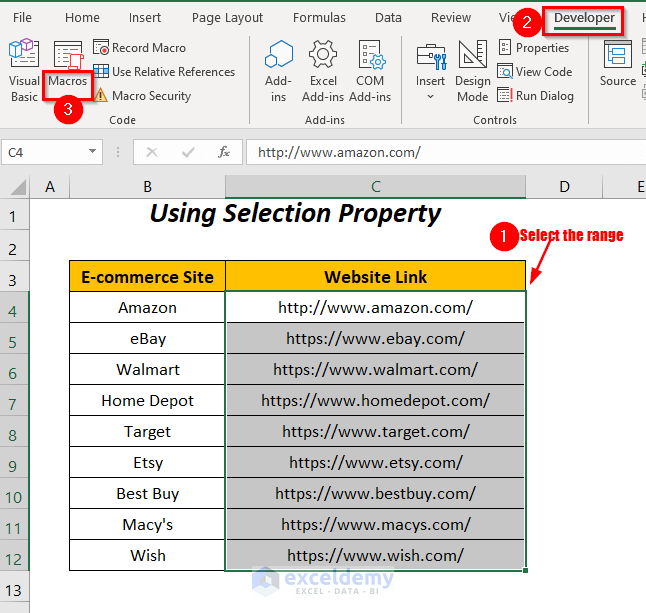
Beyond linking within one workbook, Excel Online enables hyperlinking to sheets in different workbooks, which is beneficial when working with related datasets or when collaborating:
- Open your source workbook.
- Select the cell for the hyperlink.
- Press Ctrl + K or choose Hyperlink from the right-click menu.
- In the 'Insert Hyperlink' dialog, go to the 'Existing File or Web Page' section.
- Locate the target workbook, select the sheet, and optionally the cell reference.
- Define the display text.
- Click OK.
💡 Note: The destination workbook must be accessible to anyone who needs to use the hyperlink, possibly through a shared drive or online cloud storage.
3. Dynamic Hyperlinks with Formulas

Excel Online also allows for dynamic hyperlinks through formulas, which can save time and reduce errors in data interaction:
- Utilize the
=HYPERLINKfunction:
=HYPERLINK("#" & A1, "Link to " & A1)
A1 would contain the sheet name.Dynamic hyperlinks make it possible for your spreadsheets to automatically update navigation, adapting to changes made in other parts of the workbook or external documents.
4. Tables for Organized Hyperlinks

When dealing with numerous hyperlinks, organizing them can become a challenge. Here’s where tables come in handy:
| Sheet Name | Description | Link |
|---|---|---|
| Employee Data | Details of all employees | =HYPERLINK("#" & "Employee_Data!A1", "Go to Employee Data") |
| Project Summary | Overview of projects | =HYPERLINK("#" & "Project_Summary!A1", "Go to Project Summary") |

This table approach provides a clear, structured way to navigate between different sheets, enhancing the overall usability of your Excel workbook.
5. Customizing Hyperlink Appearance

Visual consistency and aesthetics can play a significant role in user experience. Here’s how to customize hyperlink appearances:
- Right-click the hyperlinked cell and select Hyperlink.
- In the 'Font' dialog:
- Choose the hyperlink's color.
- Change the underline style (solid, dashed, etc.)
- Adjust the font style.
- Click OK to apply changes.
Customizing hyperlinks helps users visually distinguish them, making navigation more intuitive and seamless.
As we conclude this guide, we've seen how hyperlinks in Excel Online can significantly boost productivity, streamline data interaction, and enhance the user experience. By implementing these techniques, you can transform your spreadsheets into dynamic, interactive tools for data management.
Can I use Excel Online for offline hyperlinking?

+
Excel Online primarily requires an internet connection for full functionality. However, if you download the workbook, hyperlinks will still work in offline mode, but any updates or changes made online might not be reflected.
How can I ensure hyperlinks work for all users?

+
Ensure that linked workbooks are shared via a platform accessible to all intended users, like OneDrive or SharePoint, with appropriate permissions set for each user to view or edit the documents.
What if I need to link to a specific part of a sheet?
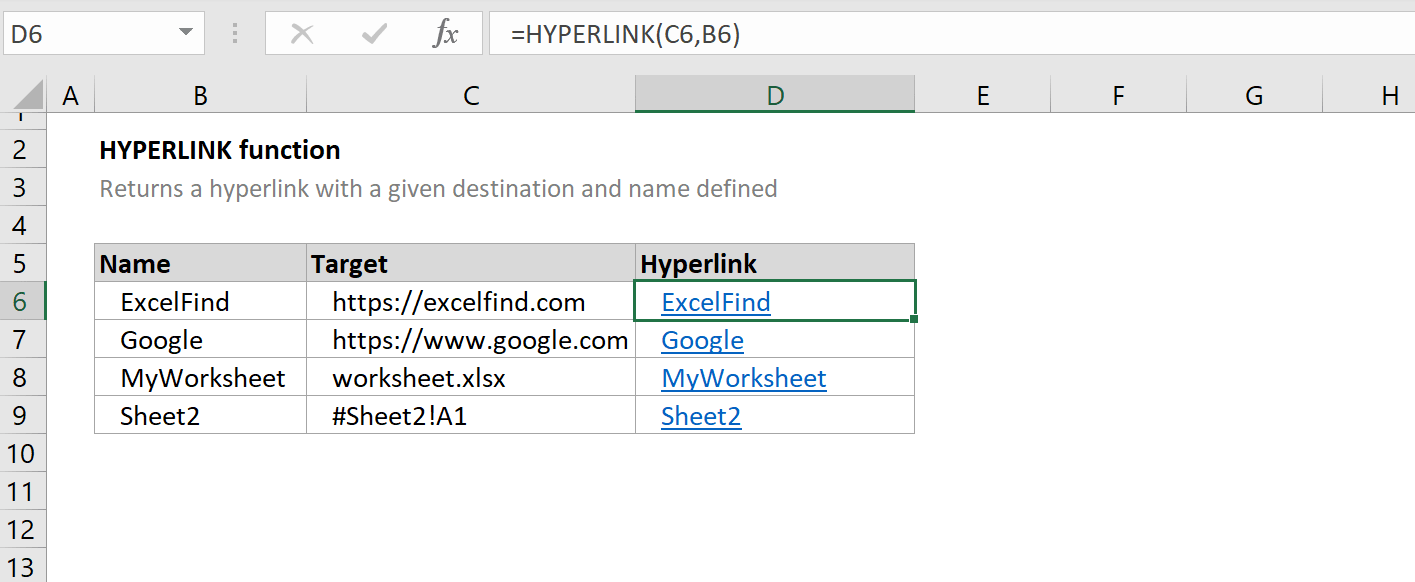
+
Excel Online allows linking to a specific cell within a sheet. When creating a hyperlink, include the cell reference along with the sheet name, like Sheet1!A10.



