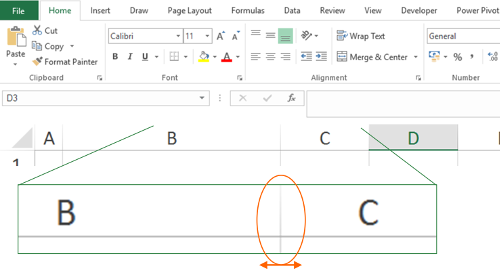5 Ways to Hyperlink Excel Sheets Easily

Hyperlinking Excel sheets can significantly enhance your productivity by simplifying navigation and organization within spreadsheets. Whether you're working on a complex financial model or managing a large dataset, knowing how to effectively hyperlink Excel sheets can save time and reduce errors. This blog post will explore five easy ways to create hyperlinks in Excel, helping you to link sheets, documents, and even web pages seamlessly.
Method 1: Using Hyperlink Formula

The simplest way to add a hyperlink to an Excel cell is by using the HYPERLINK function. Here's how you can do it:
- Select the cell where you want to insert the hyperlink.
- Type the following formula into the formula bar:
- Replace link_location with the path or URL you want to link to. For another sheet, use:
- friendly_name is optional; it's what appears in the cell as the clickable text.
=HYPERLINK("link_location", "friendly_name")
=HYPERLINK("#Sheet2!A1", "Go to Sheet 2")
💡 Note: The # symbol directs Excel to look within the same workbook. For external links, use the full URL.
Method 2: Creating Hyperlinks with a Shortcut

Here's a faster method if you prefer keyboard shortcuts:
- Select the cell.
- Press Ctrl + K to open the Insert Hyperlink dialogue box.
- Choose the type of link you need:
- Place in This Document for linking within the same workbook.
- Existing File or Web Page for external links.
- Type the link or select from the available options, then click OK.
Method 3: Dynamic Hyperlinks

Dynamic hyperlinks adjust based on cell values, making your links more interactive:
- Create a cell reference (let's say A1) where you enter sheet names or cell addresses.
- In the cell where you want the dynamic link, use:
=HYPERLINK("#"&A1, "Dynamic Link")
This setup allows the hyperlink to change automatically when you alter the value in cell A1.
Method 4: Using Vlookup for Hyperlinks

If you need to hyperlink based on certain conditions or data lookups, use VLOOKUP combined with HYPERLINK:
- Set up your data in a table format with links as one of the columns.
- Use VLOOKUP to retrieve the link based on a search criteria:
=HYPERLINK(VLOOKUP(search_criteria, lookup_range, column_with_links, FALSE), "Link Text")
This method is particularly useful when managing databases or inventories where you need quick access to related documents or websites.
Method 5: Table of Contents with Hyperlinks

A table of contents can simplify navigation in complex workbooks:
- Create a new sheet for your table of contents.
- List all the sheets with their names.
- In the cell next to each sheet name, insert a hyperlink:
- Where SheetName is the cell containing the sheet name. This formula will make each sheet name a clickable link to that sheet.
=HYPERLINK("#"&SheetName&"!A1", SheetName)
⚠️ Note: Make sure the sheet names are spelled correctly for the links to work properly.
Creating hyperlinks in Excel can streamline your workflow, making navigation through extensive spreadsheets effortless. Each method mentioned has its advantages:
- The HYPERLINK formula and shortcut method offer basic linking functionalities.
- Dynamic hyperlinks adapt to your data, providing flexibility.
- Vlookup-based hyperlinks cater to data-driven navigation, especially useful in larger datasets.
- A table of contents with hyperlinks aids in organizing and accessing various sections of your workbook swiftly.
By mastering these methods, you'll be equipped to handle most Excel navigation challenges, making your work with spreadsheets more efficient and productive.
Can hyperlinks in Excel link to external files?

+
Yes, you can link to other Excel files, documents like PDFs, or even websites by using the full path or URL in the hyperlink formula or dialogue box.
What happens if I rename a sheet after creating hyperlinks?
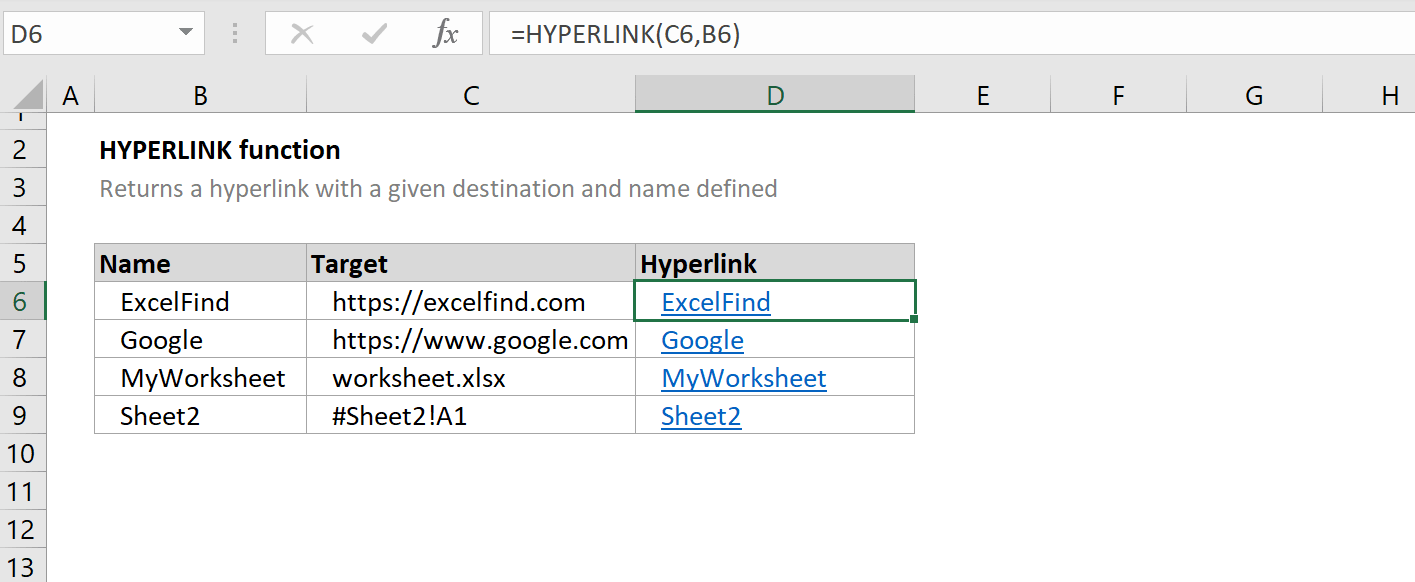
+
If you rename a sheet linked to via a hyperlink, the link might break unless you use a dynamic approach like referencing sheet names in cells.
How do I remove a hyperlink from an Excel cell?

+
Right-click on the cell with the hyperlink, select ‘Remove Hyperlink’ from the context menu.