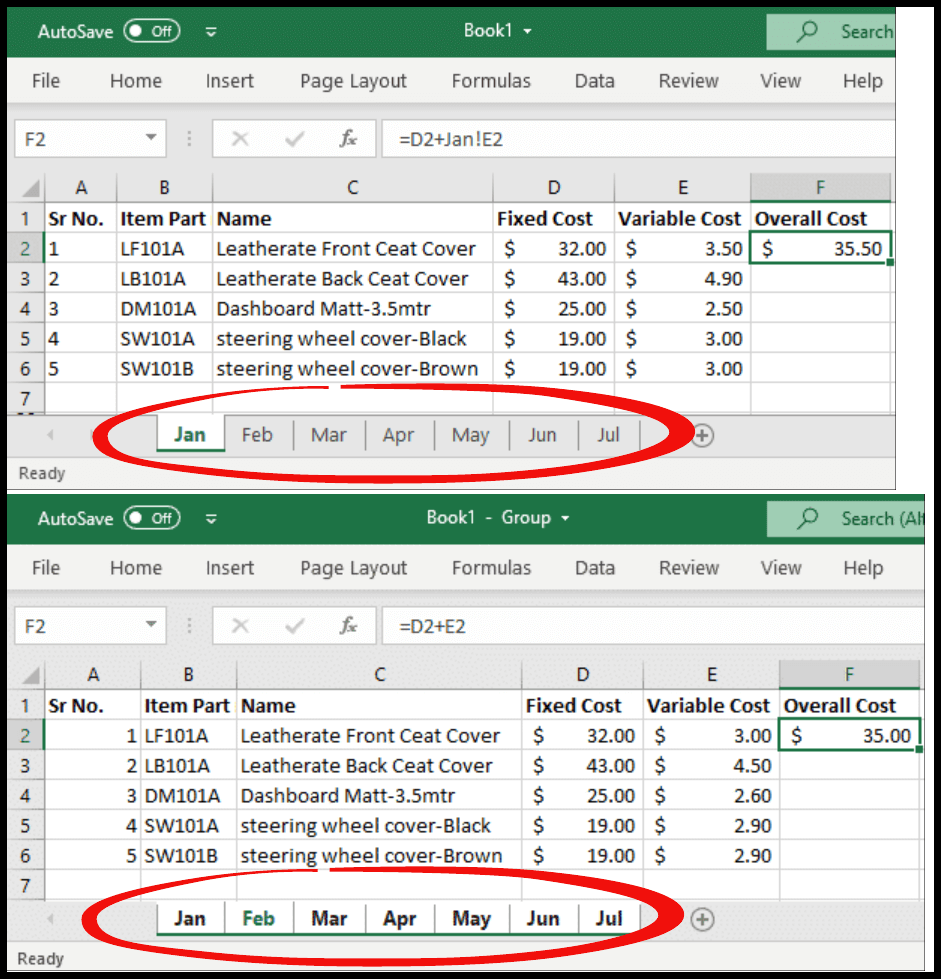Master Excel Hyperlinks: Link to Different Sheet Rows Easily

What Are Excel Hyperlinks?
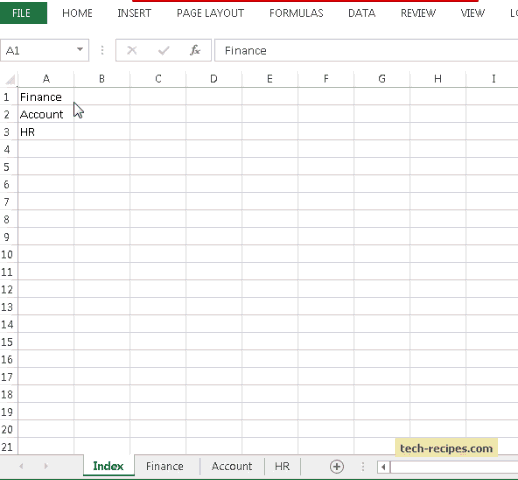
Excel Hyperlinks are special types of formulas or clickable text that allow you to navigate between cells, sheets, or even different workbooks quickly. They are not only useful for enhancing your data presentation but also for making your workbooks more interactive.

Creating Hyperlinks in Excel

Excel offers several methods to create hyperlinks, ensuring flexibility for different user needs:
- Using the Ribbon
- Using the Formula
- Right-Click Method
Using the Ribbon

Navigate to the Insert tab, and then click on Hyperlink from the Links group. This opens a dialog where you can specify the destination:
- Place in This Document: For linking to different sheets or named ranges within the current workbook.
- Existing File or Web Page: To link to external files or web addresses.

Using the Formula

The HYPERLINK function in Excel is particularly handy for creating dynamic links:
=HYPERLINK("#SheetName!A1", "Link Text")
Here, #SheetName!A1 specifies the destination, and "Link Text" is what the user will see and click. Ensure that the destination cell or named range exists to avoid errors.
Right-Click Method

For a quick hyperlink to another location in your workbook:
- Right-click on the cell where you want to create a hyperlink.
- Choose Hyperlink… from the context menu.
- Proceed with setting up your hyperlink similar to the Ribbon method.
Linking to Specific Rows or Cells

Creating hyperlinks to navigate to specific rows or cells is an excellent way to manage large datasets or reports:
To Different Sheets

Use this formula:
=HYPERLINK("#'SheetName'!A1", "Jump to SheetName")
Replace SheetName with the actual name of the sheet you wish to link to.
To Specific Rows

If you want to link to a particular row:
=HYPERLINK("#'SheetName'!A" & ROW(), "Row " & ROW())
This formula will link to the current row in the specified sheet.
Tips for Managing Hyperlinks

- Verify Links: Double-check that your hyperlinks work before sharing the workbook.
- Use Named Ranges: For easier navigation, especially in large datasets.
- Create Custom Templates: Set up templates with pre-defined hyperlinks for repeated use.
🔗 Note: Remember to save your workbook with relative paths for hyperlinks to work across different computers. If you are using an absolute path, the hyperlinks may not function properly when moved to another system.
🧠 Note: Consider linking to cells or ranges rather than entire rows or columns to maintain workbook performance.
To sum it up, mastering Excel hyperlinks can significantly enhance your data navigation and presentation capabilities. By linking to different sheets or specific rows within your workbook, you can streamline your workflow, make your documents more interactive, and improve data organization. Keep in mind the tips mentioned above to ensure your hyperlinks are accurate, efficient, and effective in any work environment. Hyperlinks in Excel are not just about convenience; they're about transforming your spreadsheets into powerful tools for productivity and analysis.
Can I create a hyperlink to an external website?

+
Yes, you can create hyperlinks to external websites by selecting ‘Existing File or Web Page’ in the Hyperlink dialog box or using the HYPERLINK function with a URL.
What happens if the destination sheet or cell does not exist?

+
If the destination does not exist, Excel will show an error, and the hyperlink will not work. Always verify the existence of the destination before finalizing the workbook.
Can hyperlinks be used for navigation in protected workbooks?

+
Yes, hyperlinks can be used in protected workbooks. However, you need to ensure that the cells containing the hyperlinks are not locked or that users have the necessary permissions to navigate through the workbook.