5 Easy Ways to Hyperlink Excel Sheets

Introduction to Hyperlinking in Excel

Linking different parts of your Excel workbook can streamline your workflow, making navigation and data management far more intuitive and effective. Hyperlinking in Excel can connect different sheets within the same workbook or even link to external files or web pages. This can be particularly useful for managing large datasets, financial models, dashboards, or project tracking documents where different tabs or sheets hold related information.
Why Hyperlink Excel Sheets?

Before diving into the methods, let’s consider why hyperlinking is beneficial:
- Efficiency: Users can jump directly to relevant data without manually searching through the workbook.
- Data organization: By linking related sheets, you organize information in a more connected, understandable format.
- Navigation: Improve the user experience by providing easy navigation through complex spreadsheets.
- Collaboration: Helps team members understand the flow and relationships between different sections of data.
1. Using the Hyperlink Function

The most straightforward method to create hyperlinks in Excel is through the HYPERLINK function:
=HYPERLINK(“[WorkbookName]SheetName!A1”, “Link Text”)
This formula creates a clickable link named “Link Text” that, when clicked, will take you to cell A1 of the specified sheet in the workbook.
Steps to use HYPERLINK function:
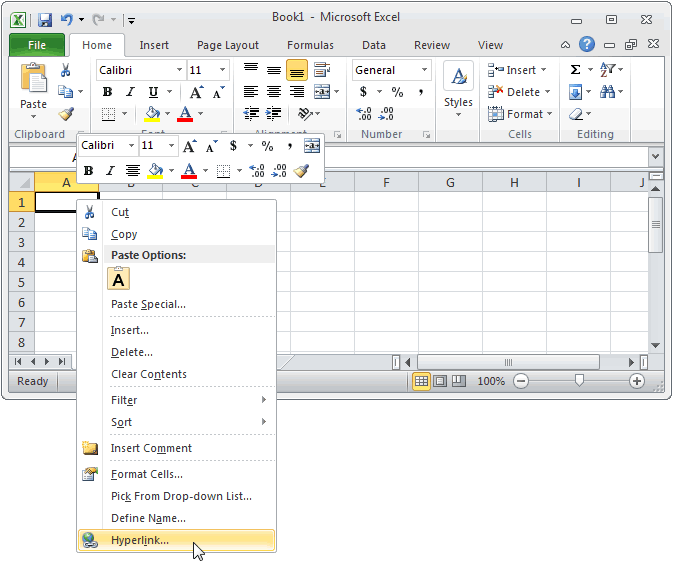
- Select the cell where you want the hyperlink.
- Enter the formula above with appropriate Workbook and Sheet names.
- Change “A1” to the cell reference where you want to land.
- Replace “Link Text” with the text you want to display for the hyperlink.
📌 Note: Ensure that the sheet name doesn’t have spaces, or enclose it in single quotes if it does.
2. Insert Hyperlink Manually

For a more manual approach, you can:
- Select the cell or text you want to turn into a hyperlink.
- Right-click and choose ‘Hyperlink’ or press Ctrl+K.
- In the dialog box, under ‘Link to:’, select ‘Place in This Document’.
- Choose the sheet and cell reference.
- Click ‘OK.’
3. Linking to a Specific Range or Named Range

You can also link to a specific range of cells or a named range in another sheet:
=HYPERLINK(“#SheetName!NamedRange”, “Click here”)
This hyperlink will take you to the named range in the specified sheet when clicked.
📌 Note: Make sure the named range exists before you create the hyperlink to avoid errors.
4. External Hyperlinks

Excel allows you not only to link within the same workbook but also to:
- Link to another Excel file.
- Link to a web page.
To do this:
- Select the cell or text for the hyperlink.
- Use Ctrl+K or the Hyperlink dialog.
- Choose ‘Existing File or Web Page.’
- Enter the URL or file path.
- Click ‘OK.’
5. Interactive Hyperlinks with VBA

For advanced users, Visual Basic for Applications (VBA) offers a way to create dynamic hyperlinks:
Sub CreateLinkToSheet()
ActiveSheet.Hyperlinks.Add Anchor:=Selection, Address:=“”, SubAddress:=“SheetName!A1”, TextToDisplay:=“Go to Sheet”
End Sub
This VBA code will create a hyperlink in the selected cell that points to cell A1 of ‘SheetName’. You can run this macro to make your Excel sheets interactive.
📌 Note: Be cautious when using VBA, as incorrect code can result in data loss or workbook corruption.
Mastering the art of hyperlinking in Excel can significantly enhance your productivity. By implementing these five easy methods, you can:
- Enhance data navigation within Excel workbooks.
- Streamline complex data models and dashboards.
- Improve the collaborative process by making data relationships explicit.
- Ensure users can find the information they need without wasting time.
Remember, the key to successful hyperlinking is not just about creating the links but ensuring they serve a purpose, making your workbook user-friendly and intuitive. As you navigate through your Excel journey, let these methods guide you in organizing and presenting your data efficiently.
Can I link to a specific cell in another sheet?

+
Yes, you can use the HYPERLINK function or insert a hyperlink manually to link to any cell in another sheet.
What if the sheet I want to link to has spaces in its name?

+
Enclose the sheet name in single quotes if it contains spaces, like this: =HYPERLINK(“‘Sheet With Spaces’!A1”, “Link Text”)
How do I remove a hyperlink I created?

+
Right-click the hyperlink, choose ‘Remove Hyperlink,’ or press Ctrl+K to open the hyperlink dialog and then click ‘Remove Link.’



