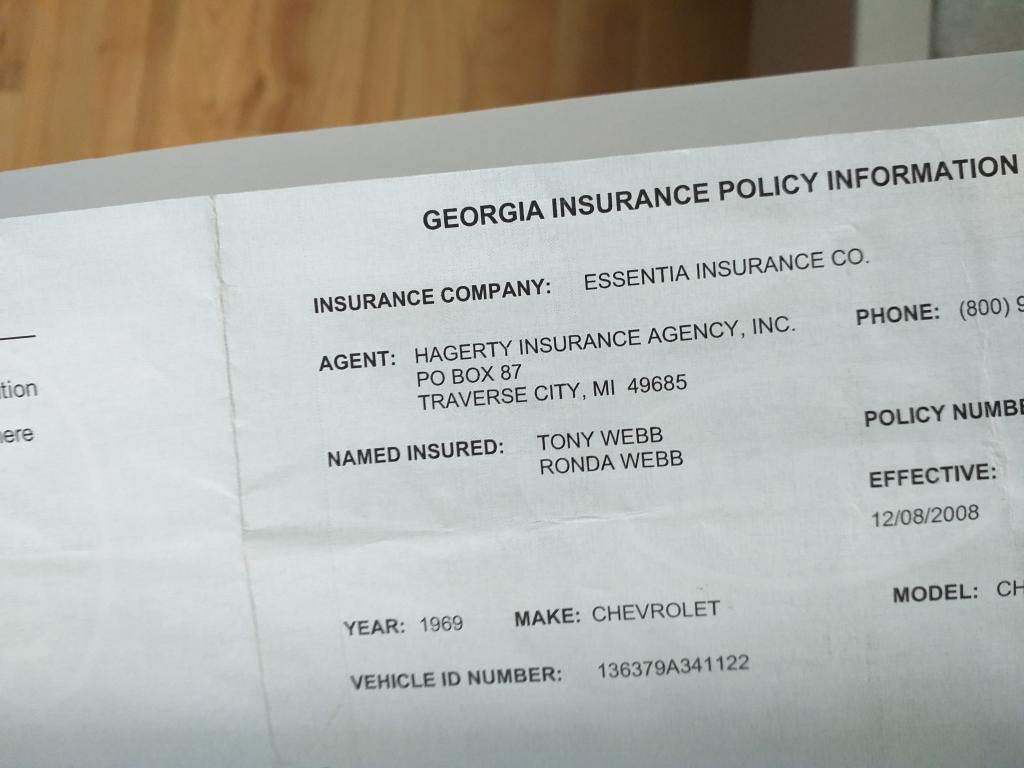Effortlessly Duplicate Your Excel Sheet in Seconds

Excel is an indispensable tool for data organization, analysis, and management across various fields. Whether you're a business analyst reviewing quarterly sales data, a project manager coordinating multiple tasks, or a teacher tracking student progress, knowing how to duplicate an Excel sheet can streamline your work process, saving you time and reducing the potential for errors. Let's delve into the various methods you can employ to replicate your Excel worksheets with ease.
Why Duplicate an Excel Sheet?

Before we explore the 'how,' understanding the 'why' can provide context. Here are several reasons:
- Backup - To keep a copy of your original data for reference or in case of unintended changes.
- Data Analysis - To perform different analyses or create pivot tables without affecting the original data.
- Consistency - When you need to apply the same data structure or formulae across multiple sheets.
- Presentation - To prepare different views or reports for different stakeholders from the same dataset.
- Templates - To reuse well-designed sheets with formulas or formatting without starting from scratch.
Method 1: Manual Copying

This is the simplest method if you're only dealing with a small worksheet:
- Right-click on the sheet tab you want to duplicate at the bottom of your Excel window.
- Select 'Move or Copy...' from the context menu.
- In the dialog box, choose the workbook where you want the duplicate sheet to be (the current workbook by default).
- Check the box next to 'Create a copy' and then click 'OK'.
🌟 Note: Remember that manually copying large datasets or complex worksheets might lead to issues with linked data or macros. Ensure all references are updated if necessary.
Method 2: Using Excel Keyboard Shortcuts

For those who prefer keyboard shortcuts, here's how to duplicate an Excel sheet:
- Select the sheet you want to copy by clicking its tab.
- Press Ctrl + Click to select an adjacent sheet or hold Ctrl and click multiple tabs for batch copying.
- Press Ctrl + C to copy the selected sheet(s).
- Move to the desired location (in the same or different workbook).
- Press Ctrl + V to paste.
Method 3: VBA Macro for Duplication

For advanced users or when you need to duplicate sheets frequently:
Sub DuplicateSheet()
Dim ws As Worksheet
Set ws = ActiveSheet
ws.Copy After:=ws
ws.Name = "Copy of " & ws.Name
End Sub
You can run this macro, which will duplicate the active sheet and rename the copy to include "Copy of" at the beginning.
Method 4: Using the 'Name Box'

Here's a handy trick:
- Select the sheet tab you want to duplicate.
- Type the name of the sheet into the Name Box (left of the formula bar) and press Enter.
- Right-click the sheet tab and choose 'Move or Copy...'
- Follow the steps from Method 1 to complete the copy.
Important Notes for Each Method

Each duplication method comes with its own set of considerations:
- Manual Copying: Perfect for small sheets, but can be cumbersome for complex ones. Check for broken links.
- Keyboard Shortcuts: Quick, but might not work for all Excel configurations or add-ins.
- VBA Macro: Requires familiarity with VBA; not suitable for shared workbooks unless carefully managed.
- Name Box: A time-saver for repetitive tasks, but be mindful of naming conventions to avoid confusion.
📚 Note: When copying sheets between workbooks, keep an eye out for external references or linked cells, as they might not update automatically.
Summarizing our journey through Excel's duplication features, we've learned that there's more than one way to achieve the same goal. Whether you're an Excel novice or power user, understanding these methods can significantly enhance your workflow, ensuring you can work smarter, not harder. Excel's built-in tools and VBA macros offer a flexible approach to manage your data effectively, allowing for backups, analysis, and seamless presentations. Remember, the method you choose should align with the complexity of your data, your familiarity with Excel, and the specific task at hand. With these techniques in your toolkit, you're well-equipped to tackle any Excel project with confidence.
What happens to my formulas when I duplicate a sheet?

+
When you duplicate a sheet, Excel typically updates cell references within the formulas to reference the new sheet. However, if your formulas include absolute references or external links, they may not update automatically.
Can I duplicate multiple sheets at once?

+
Yes, you can duplicate multiple sheets by holding the Ctrl key and selecting each sheet you want to copy. Then proceed with the copying method of your choice.
What should I do if my duplicated sheet shows errors?

+
Check for any broken links or invalid references in the formulas. Also, ensure that any necessary data sources or connections are also duplicated or updated if needed.