5 Simple Ways to Highlight Text in Excel

In Excel, text highlighting is a powerful tool for organizing data, emphasizing critical points, and making your spreadsheets more accessible and visually engaging. Here, we'll explore five straightforward methods to highlight text in Excel, ensuring your data stands out.
1. Using the Fill Color Feature

The fill color feature allows you to apply solid colors to cells, providing a simple way to highlight important information or categorize data:
- Select the cell or range of cells you wish to highlight.
- Go to the Home tab on the Ribbon.
- Click on the 'Fill Color' button in the 'Font' group.

- Choose a color from the palette.
📌 Note: You can click the small arrow next to the 'Fill Color' icon to see more color options.
2. Conditional Formatting

Conditional formatting provides dynamic highlighting based on set criteria, making it ideal for large datasets:
- Highlight the cells where you want the conditional formatting.
- Navigate to Home > Conditional Formatting.
- Select the rule type (e.g., 'Highlight Cells Rules' or 'New Rule').
- Configure the formatting criteria and choose the color or style.
| Rule Type | Use Case |
|---|---|
| Highlight Cells Rules | Simple numerical or text-based conditions. |
| New Rule | Custom formulas or more complex conditions. |

⚠️ Note: Conditional formatting rules can be edited or deleted from the 'Manage Rules' option.
3. Adding Colored Borders

While not technically text highlighting, borders can effectively draw attention to important cells:
- Choose the cells for border application.
- In the Home tab, go to the 'Font' group and click the 'Borders' icon.

- Select 'Borders' > 'More Borders' for detailed customization.
4. Text Highlighting with Highlighting Tools
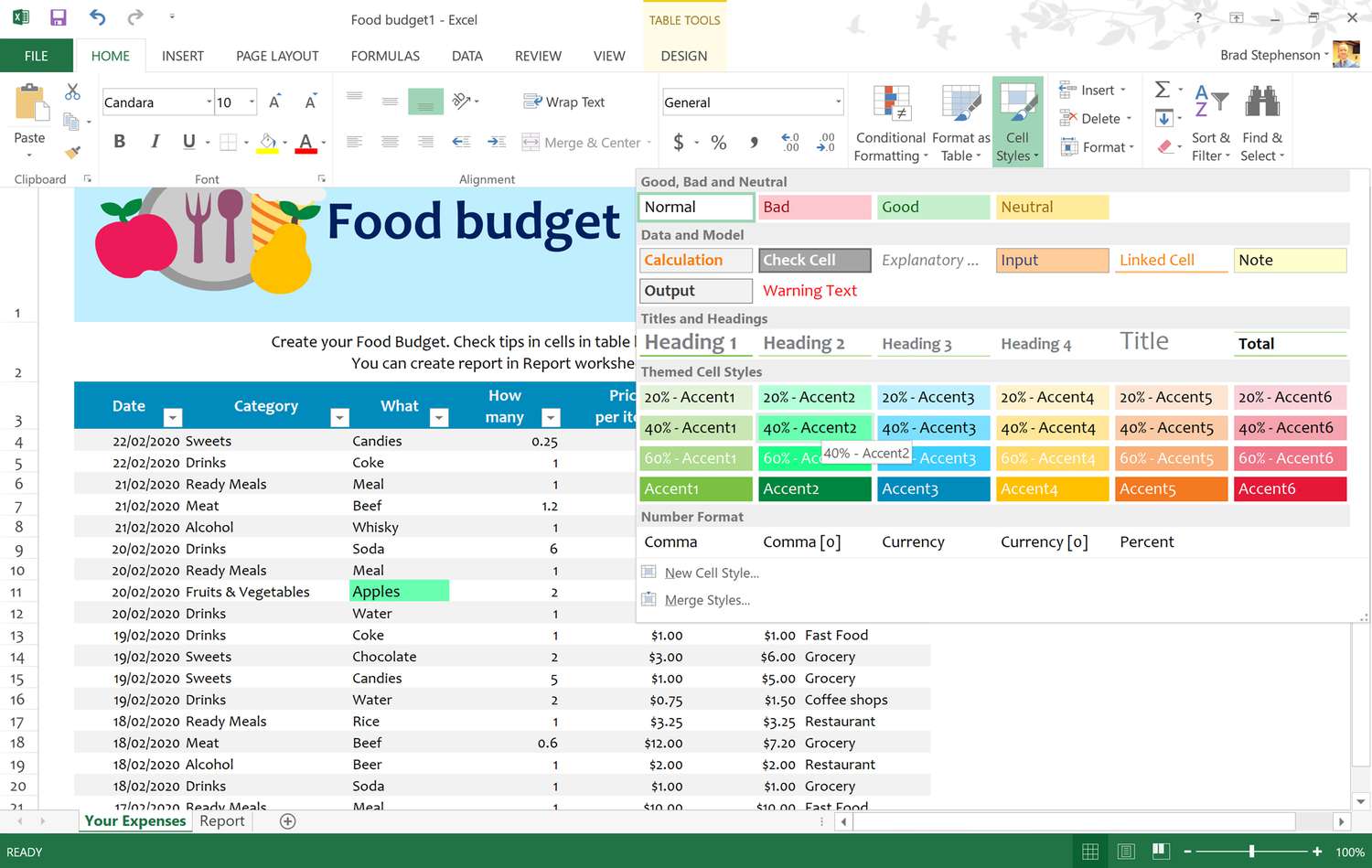
Excel also offers a text highlighting feature for underlining key phrases or words:
- Select the text or cells you want to highlight.
- Go to Home tab > 'Font' group, then click on the 'Highlight Cell Rules' icon.

- Choose the highlighter color.
5. Leveraging VBA for Custom Highlighting

For advanced users, VBA can provide extensive customization options:
- Press Alt + F11 to open the VBA editor.
- Create a new module with Insert > Module.
- Enter a script like this:
```vba
Sub HighlightText()
With Selection.Interior
.Pattern = xlSolid
.PatternColorIndex = xlAutomatic
.Color = RGB(255, 255, 0) 'Yellow highlight
.PatternTintAndShade = 0
End With
End Sub
```
👨💻 Note: To highlight text with VBA, you must first select the cells or text.
Wrapping It Up

Text highlighting in Excel enhances data clarity, making your spreadsheets more intuitive and effective. Whether you opt for the simple fill color, conditional formatting, borders, highlighting tools, or dive into VBA, these methods cater to all skill levels. Remember to use highlighting judiciously to avoid overwhelming your audience with too much color, ensuring that critical data points are easily accessible.
Can I undo conditional formatting in Excel?

+
Yes, you can undo conditional formatting by selecting the cells with formatting, going to the ‘Home’ tab, clicking on ‘Conditional Formatting’, and choosing ‘Clear Rules’ for the specified area.
Does highlighting affect Excel performance?

+
While highlighting cells doesn’t significantly impact performance, excessive use of conditional formatting or VBA scripts might slow down your workbook, especially on older computers or with very large datasets.
Can I apply multiple highlighting methods at once?

+
Absolutely! You can use fill colors, borders, and conditional formatting simultaneously to make your data standout in various ways.



