5 Ways to Count Effectively in Excel Sheets

Counting items in Excel isn't just about number crunching; it's about managing data efficiently to extract valuable insights. With the diverse functions Excel offers, mastering counting techniques can transform your data analysis experience. Here, we explore five effective ways to count in Excel, optimizing your workflow for clarity, speed, and accuracy.
Using COUNTA: Counting Non-Empty Cells

The COUNTA function is a straightforward tool for counting cells that contain any type of information—numbers, text, logical values, errors, etc. Here’s how you can apply it:
- Syntax:
=COUNTA(range) - Example:
=COUNTA(A2:A20)would count all cells with content from A2 to A20.

Using COUNT: Tallying Numeric Values
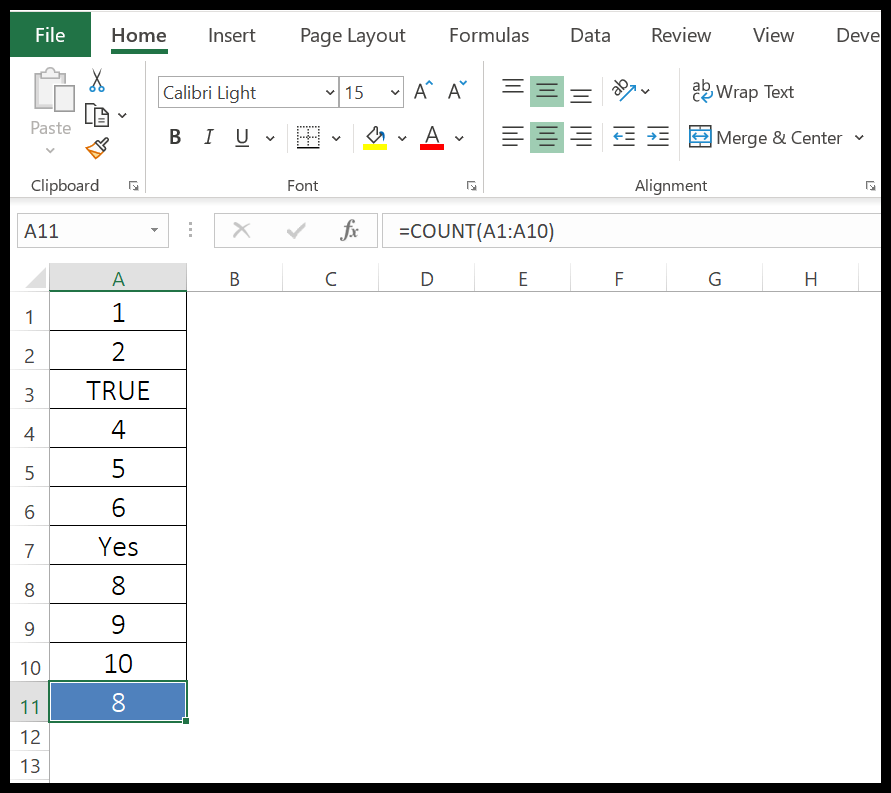
When you’re interested solely in numeric data, the COUNT function steps in:
- Syntax:
=COUNT(range) - Example:
=COUNT(B2:B20)will count how many cells in the range contain numbers.

Conditional Counting with COUNTIF

For counting cells based on certain criteria, the COUNTIF function is invaluable:
- Syntax:
=COUNTIF(range, criteria) - Example:
=COUNTIF(C2:C20, “>10”)counts cells with values greater than 10.=COUNTIF(C2:C20, “Apples”)counts how many cells contain “Apples”.
📝 Note: To use wildcards in COUNTIF, use ? for a single character and * for any sequence of characters.
COUNTIFS: Advanced Conditional Counting

Need to apply multiple criteria? COUNTIFS comes to the rescue:
- Syntax:
=COUNTIFS(range1, criteria1, range2, criteria2, …) - Example:
=COUNTIFS(D2:D20, “>10”, E2:E20, “Apples”)counts cells with numbers greater than 10 and corresponding cells with “Apples”.
Counting Unique Values with Pivot Tables

Pivot Tables are a powerhouse for data analysis, including counting unique items:
- Select your data range.
- Go to Insert > Pivot Table.
- Place your field in the ‘Row Labels’ section and enable ‘Add this data to the Data Model’ for unique counts.
- Use ‘Distinct Count’ in ‘Value Field Settings’ for the unique value count.
| Step | Action |
|---|---|
| 1 | Select Data |
| 2 | Insert Pivot Table |
| 3 | Add Field to ‘Row Labels’ |
| 4 | Apply ‘Distinct Count’ |

By employing these counting methods, you can turn raw data into meaningful statistics that inform decisions, enhance reporting, and streamline operations. Each function has its unique applications, making it vital to choose the right tool for your specific counting needs. Remember, these functions can be combined or modified with other Excel capabilities to meet complex data analysis requirements. Keep in mind that while these tools simplify counting, mastering them takes practice, so start integrating them into your daily Excel tasks for better data management.
As we wrap up this exploration of counting in Excel, it's evident that the software's robust functionality can vastly improve your data handling capabilities. From basic counts to intricate conditional scenarios, Excel offers versatile tools to meet various analytical needs, ensuring that you can count effectively and efficiently in your spreadsheets.
Can I use COUNTIF with text criteria?

+
Yes, you can use text criteria in COUNTIF. Use quotation marks for exact matches, and wildcards (*, ?) for pattern matching.
What’s the difference between COUNTA and COUNT?

+
COUNTA counts cells with any content, while COUNT specifically counts cells with numeric values.
How can I count unique values in Excel?

+
You can count unique values using Pivot Tables or through the use of advanced formulas like SUMPRODUCT with COUNTIF.



