Excel for Beginners: 5 Simple Steps to Create Spreadsheets

Embarking on the journey of mastering Excel can be both exciting and a bit intimidating for beginners. However, with the right guidance, you can quickly become proficient in creating spreadsheets that will enhance your productivity, whether you're managing finances, organizing a project, or simply tracking daily tasks. Here, we will walk through 5 simple steps to create spreadsheets in Excel that will pave the way for you to master this powerful tool.
Step 1: Open Excel and Familiarize Yourself with the Interface

Upon opening Excel, you are greeted with a grid of cells where each intersection of a column and row creates a cell. Here’s what you should know:
- Ribbon: Located at the top, this contains tabs like ‘Home’, ‘Insert’, ‘Page Layout’, etc., where you can access various tools and commands.
- Worksheet: The large grid where you enter your data. Excel defaults to 3 worksheets initially, but you can add more as needed.
- Name Box: Found at the top left, this shows the currently selected cell’s address (e.g., A1).
- Formula Bar: Just above the worksheet, this is where you can view or edit the formula or content of the selected cell.
- Scroll Bars: For navigating through your spreadsheet when it grows larger than the screen.
Step 2: Enter Data into Your Spreadsheet

Now that you’re familiar with the basics, let’s add data:
- Click on a cell to select it.
- Start typing your data (text, numbers, or formulas). When you’re done, press Enter or Tab to move to the next cell.
💡 Note: Remember to format your data appropriately for clarity. For example, numbers meant for financial records should be formatted to show currency symbols and decimal places as needed.
Step 3: Use Basic Formulas

Excel is not just for entering data; it’s also for performing calculations. Here are some basic formulas to get you started:
- Sum: =SUM(A1:A10) adds all numbers in cells A1 through A10.
- Average: =AVERAGE(B1:B10) calculates the average of values in cells B1 through B10.
- Minimum and Maximum: =MIN(C1:C10) and =MAX(C1:C10) for finding the smallest or largest value in a range.
Entering a formula involves typing a ‘=’ followed by the function name and the cell range or cells involved.
Step 4: Formatting Your Data

Presentation matters, so make sure your data looks good:
- Fonts and Sizes: Use ‘Home’ tab to change font, size, color, or make text bold/italic.
- Cell Borders: Add borders to cells for clarity using the ‘Borders’ dropdown in ‘Home’.
- Alignment: Align text or numbers using the alignment tools.
- Conditional Formatting: This feature changes the appearance of cells based on their values, e.g., highlighting cells if values exceed a certain number.
| Formatting Option | Description | Shortcut |
|---|---|---|
| Font Style | Change the appearance of text | Ctrl+B (Bold) |
| Number Format | Apply currency, percentage, etc. | Ctrl+Shift+% (Percentage) |
| Conditional Formatting | Automatically format cells based on criteria | - |
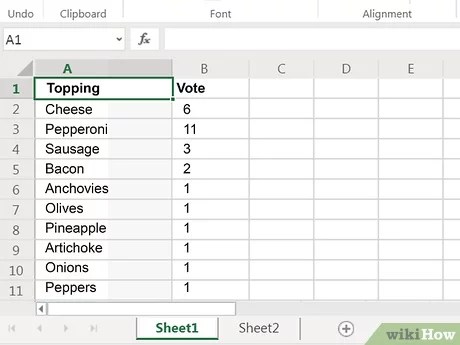
Step 5: Save and Export Your Spreadsheet

Once you’ve created your spreadsheet:
- Click ‘File’ then ‘Save As’. Choose where to save the file, give it a name, and decide on the format (Excel Workbook, CSV, etc.).
- When exporting or sharing, ensure compatibility with different software by choosing formats like CSV if necessary.
🔍 Note: Excel files are saved in .xlsx format by default, but you can choose other formats based on your needs.
In this walkthrough, we've covered the essentials of creating a spreadsheet in Excel from scratch, offering beginners a solid foundation to expand their skills further. Each step not only helps in understanding how to use Excel effectively but also improves your ability to organize data, perform basic calculations, and present information in a visually appealing manner. With practice, these steps will become second nature, allowing you to harness Excel's full potential for various personal or professional tasks.
What’s the difference between ‘Save’ and ‘Save As’ in Excel?

+
‘Save’ saves changes to the current file, whereas ‘Save As’ allows you to save the file under a new name or in a different format.
How do I apply conditional formatting in Excel?

+
Select the cells you want to format, go to the ‘Home’ tab, click on ‘Conditional Formatting’, choose a rule, and customize it as needed.
Can I open Excel files in other programs?

+
Yes, you can export or save Excel files in formats like CSV, which are more universally compatible with other spreadsheet software.



