5 Ways to Highlight Duplicate Values in Excel

Identifying and highlighting duplicate values in an Excel spreadsheet can be a vital task for data analysis, improving accuracy, and maintaining data integrity. Whether you're managing a large dataset or just checking your list for duplicates, Excel offers several methods to quickly spotlight these entries. Here are five practical ways to highlight duplicate values:
1. Conditional Formatting

Conditional formatting is perhaps the most straightforward method for highlighting duplicates:
- Select the range or column where you want to check for duplicates.
- Go to the Home tab, then click on Conditional Formatting > Highlight Cell Rules > Duplicate Values.
- Choose the format you want for the highlighted duplicates.

💡 Note: This method applies a visual indicator, but it does not change the values in your cells.
2. Using the COUNTIF Function

If you need to find duplicates based on certain criteria or a specific column, the COUNTIF function can be quite useful:
- Add a new column next to your data to check for duplicates.
- In this new column, use the following formula:
=COUNTIF(A:A, A2)>1
Assuming your data is in column A, this formula checks if the value in A2 (or any cell) appears more than once. - Drag the formula down to cover all cells in the column.
- Duplicate values will return
TRUE, while unique ones returnFALSE. - Use conditional formatting to highlight
TRUEvalues.
This approach is especially handy when you want to analyze duplicates in a more customized manner.
3. Advanced Filter

The Advanced Filter feature in Excel can filter out duplicates without highlighting:
- Select your data range.
- Go to Data > Advanced in the Sort & Filter section.
- In the dialog box, choose Filter the list, in place or Copy to another location, and select Unique records only.
- Click OK, and the duplicate rows will be hidden or removed from view.
Although this doesn't highlight, it helps you see unique values, thus identifying duplicates indirectly.
4. Formula-Based Duplicates Highlighting

For more control over what constitutes a duplicate, you can combine the IF, COUNTIF, and MATCH functions:
=IF(COUNTIF(A$2:A2,A2)>1,"Duplicate","")
This formula checks if the value in the current row has appeared before, labeling it as "Duplicate" or leaving it blank if unique.
💡 Note: This method can also help in highlighting partial duplicates when combined with other functions like LEFT or MID.
5. Using Power Query
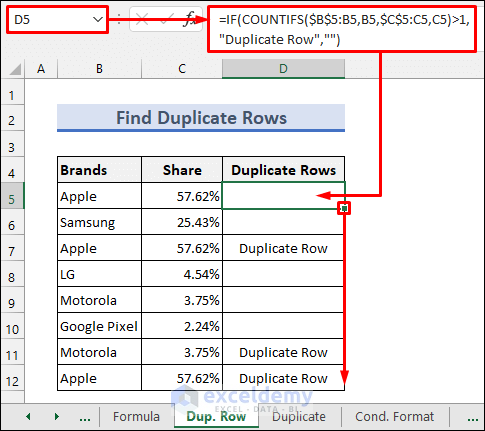
For Excel users with access to Power Query (Get & Transform Data in newer versions), here's how to highlight duplicates:
- Select your data range and load it into Power Query Editor.
- Go to Home > Remove Duplicates to leave unique records.
- Load the unique data back into Excel.
- Compare this unique dataset with the original to see highlighted differences.

📊 Note: Power Query is available in Excel 2010 and later versions.
Wrapping up, there are numerous methods to highlight or manage duplicates in Excel, each with its advantages:
- Conditional Formatting offers a visual clue for duplicates with minimal setup.
- The COUNTIF function provides flexibility for complex datasets.
- Advanced Filters allow for easy filtering out of duplicate values.
- Formulas can customize duplicate identification.
- Power Query offers an advanced approach for data transformation.
By understanding these techniques, you can effectively manage and analyze your data, ensuring accuracy and avoiding oversight of duplicate entries.
How can I remove duplicates instead of highlighting them in Excel?

+
To remove duplicates in Excel, go to the Data tab and choose “Remove Duplicates.” Select the columns where duplicates should be checked for removal.
Can I highlight duplicates based on multiple columns?

+
Yes, Conditional Formatting allows you to check for duplicates in multiple columns by selecting the entire range of data you wish to analyze.
Is it possible to highlight only unique values instead of duplicates?

+
Absolutely. You can use Conditional Formatting with the formula “=COUNTIF(A:A, A2)=1” to highlight cells that are unique within a column.



