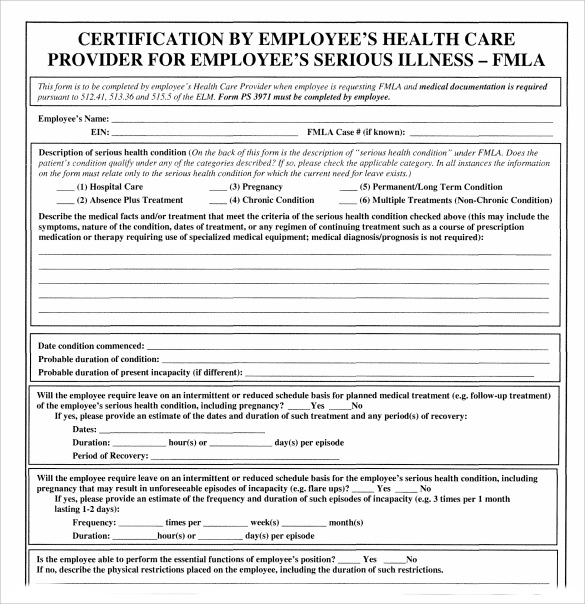Alphabetize Your Excel Data Effortlessly: Simple Steps

Efficient organization of data in Excel spreadsheets is crucial for anyone managing large datasets. Alphabetizing, or sorting, your data can enhance readability, streamline workflows, and facilitate quicker analysis. This comprehensive guide will walk you through the simple steps to alphabetize your Excel data effortlessly, ensuring you can sort any dataset with ease, whether it's a list of names, numbers, or complex tables.
Why Alphabetize Data in Excel?


Before diving into the technical details, understanding the benefits of organizing data can set the stage for why this skill is essential:
- Ease of Access: Sorted data can be located faster.
- Data Analysis: Sorting aids in spotting patterns or outliers.
- Professional Presentation: Well-organized data looks more professional in reports or presentations.
- Consistency: Alphabetizing helps maintain a standardized format across different datasets.
Prerequisites for Alphabetizing in Excel


To ensure a smooth sorting process, consider the following:
- Your data should be clean, with no merged cells or extra spaces.
- Check if your data has headers or footers, as Excel can sort differently when these are present.
- Understand the scope of your sort; are you sorting a single column or a table?
Sorting Single Column in Excel

Here are the straightforward steps to sort a single column:
- Select the column you want to sort by clicking on the column header.
- Navigate to the Data tab in the Excel ribbon.
- Click on the A-Z sort button if you’re sorting in ascending order, or Z-A for descending order.
- Confirm the sort criteria and press OK.
Alphabetizing a Table

Sorting a table or multiple columns requires a bit more setup:
- Select the entire table or range of cells you want to sort.
- Under the Data tab, click Sort.
- Choose the column to sort by from the dropdown menu.
- Select the sorting order (A-Z or Z-A).
- If your data has headers, ensure the My data has headers option is checked.
- Click OK.
🔖 Note: Be cautious when sorting data linked to formulas or calculations, as it might alter the results.
Handling Complex Sorting Scenarios

| Sorting Scenario | Steps |
|---|---|
| Sorting by Multiple Columns |
|
| Skipping Hidden Rows |
|
| Special Characters |
|

Final Thoughts

Mastering the art of sorting in Excel can significantly boost your productivity and data management capabilities. Whether you’re sorting a simple list or a complex dataset, the tools and techniques discussed here provide you with the flexibility to organize your data efficiently. Remember to keep your data clean, check for headers, and consider your entire dataset when applying sorting. With these skills in your toolkit, you’re well on your way to becoming an Excel sorting expert.
What happens to formulas when you sort data in Excel?

+
When you sort data in Excel, formulas will automatically adjust their references to maintain accuracy, assuming the cell references are relative. If you have absolute references, these may not adjust, and you might need to manually update them after sorting.
Can I undo a sort in Excel?

+
Yes, you can undo a sort in Excel by pressing Ctrl + Z or by using the Undo button immediately after sorting. Keep in mind that if you close or save the workbook before undoing the sort, you won’t be able to revert the changes.
How do I sort by color in Excel?
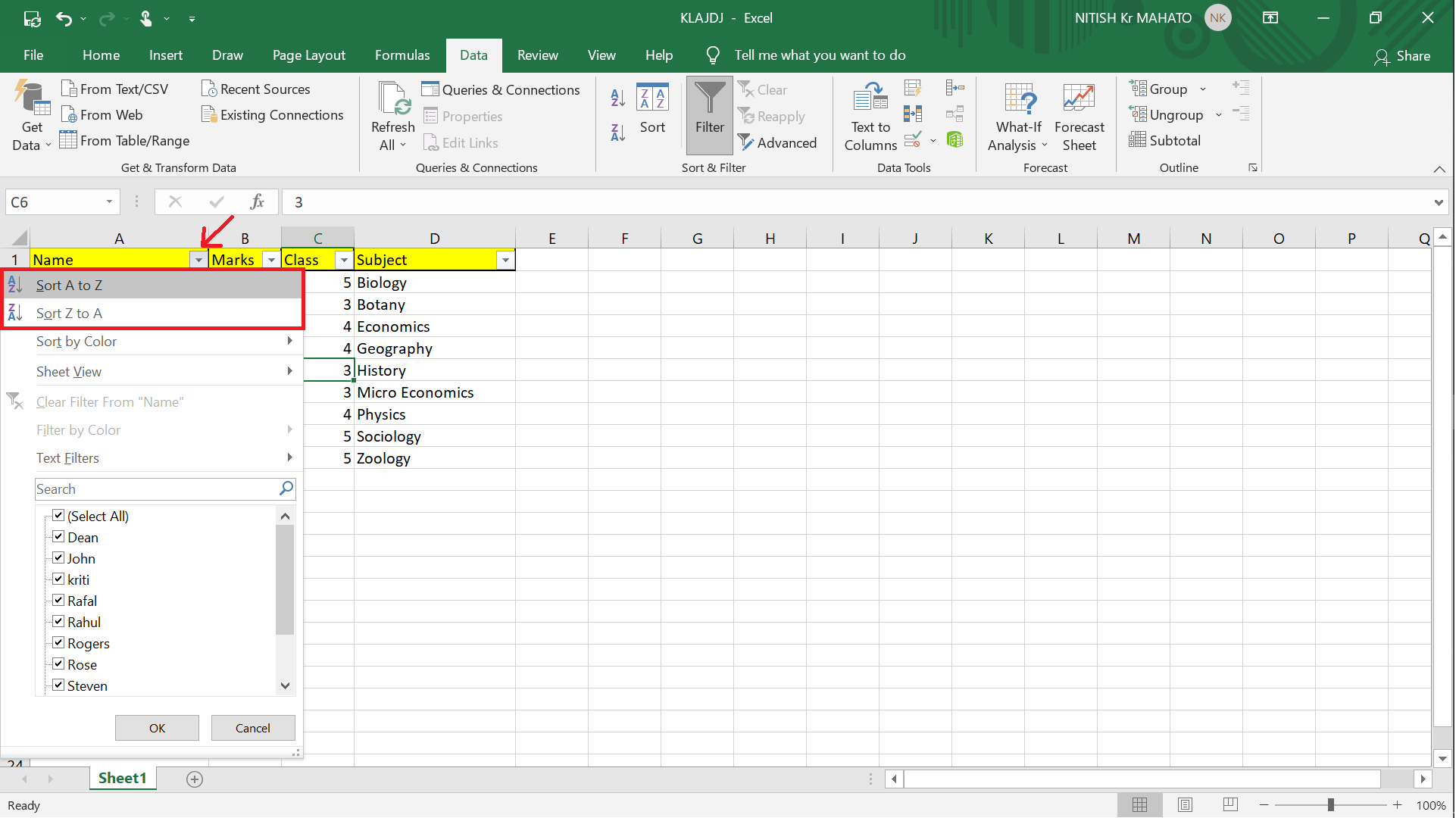
+
To sort by color in Excel, select the range or table you want to sort, go to the Sort & Filter group under the Data tab, click Sort, choose Font Color or Cell Color as the sorting level, and then select the color to sort by.