5 Ways to Hide/Unhide Sheet Tabs in Excel 2013

Excel 2013 continues to be a robust tool for data analysis, organization, and management. One of its useful features includes the ability to hide and unhide sheet tabs. This functionality can be particularly handy for streamlining your workspace, protecting sensitive data, or just making your workbook look cleaner. Let's delve into five different ways you can manage visibility of sheet tabs in Excel 2013.
1. Using the Right-Click Context Menu

The simplest way to hide or unhide a sheet tab:
- Select the sheet you wish to hide or unhide.
- Right-click on the sheet tab.
- Select ‘Hide’ from the menu to hide the sheet. Conversely, to unhide, right-click on any visible tab, choose ‘Unhide’ from the context menu, and then select the sheet you want to reveal from the list provided.

2. Utilizing Excel’s Built-In Dialogs
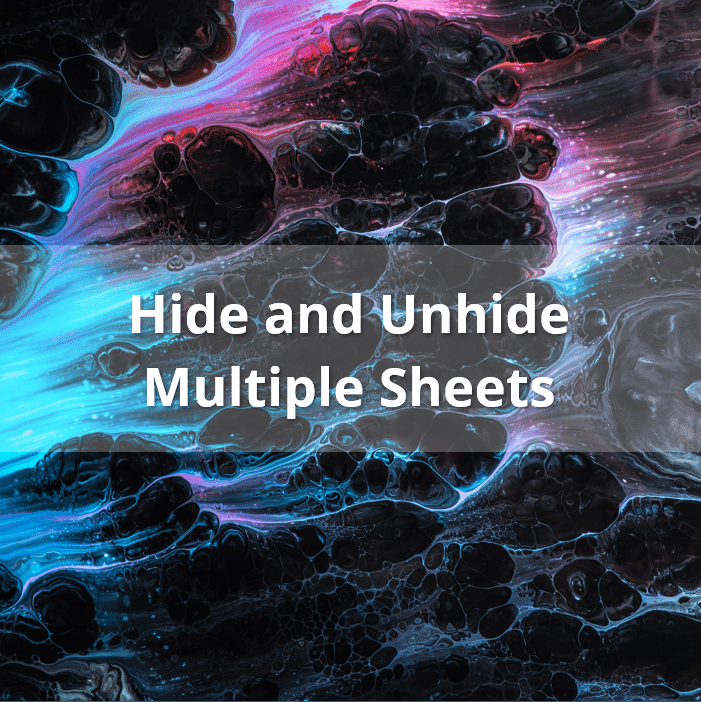
If you need to unhide multiple sheets at once:
- Click the Home tab in the Ribbon.
- In the Cells group, click ‘Format’, then under ‘Visibility’, choose ‘Hide & Unhide’.
- Select ‘Unhide Sheet’ to bring up the ‘Unhide’ dialog box where you can select which sheet(s) to unhide.

🔒 Note: If the worksheet is protected, you won’t be able to use this method without unlocking it first.
3. Using Keyboard Shortcuts

Keyboard shortcuts can speed up your work significantly:
- To unhide a single sheet: Alt + Shift + F10 to open the ‘Unhide’ dialog box, or for Windows users, you can also use Alt + H, O, then U.
- There is no specific shortcut to hide sheets, but you can use the right-click method mentioned earlier.
4. VBA Macros for Customization
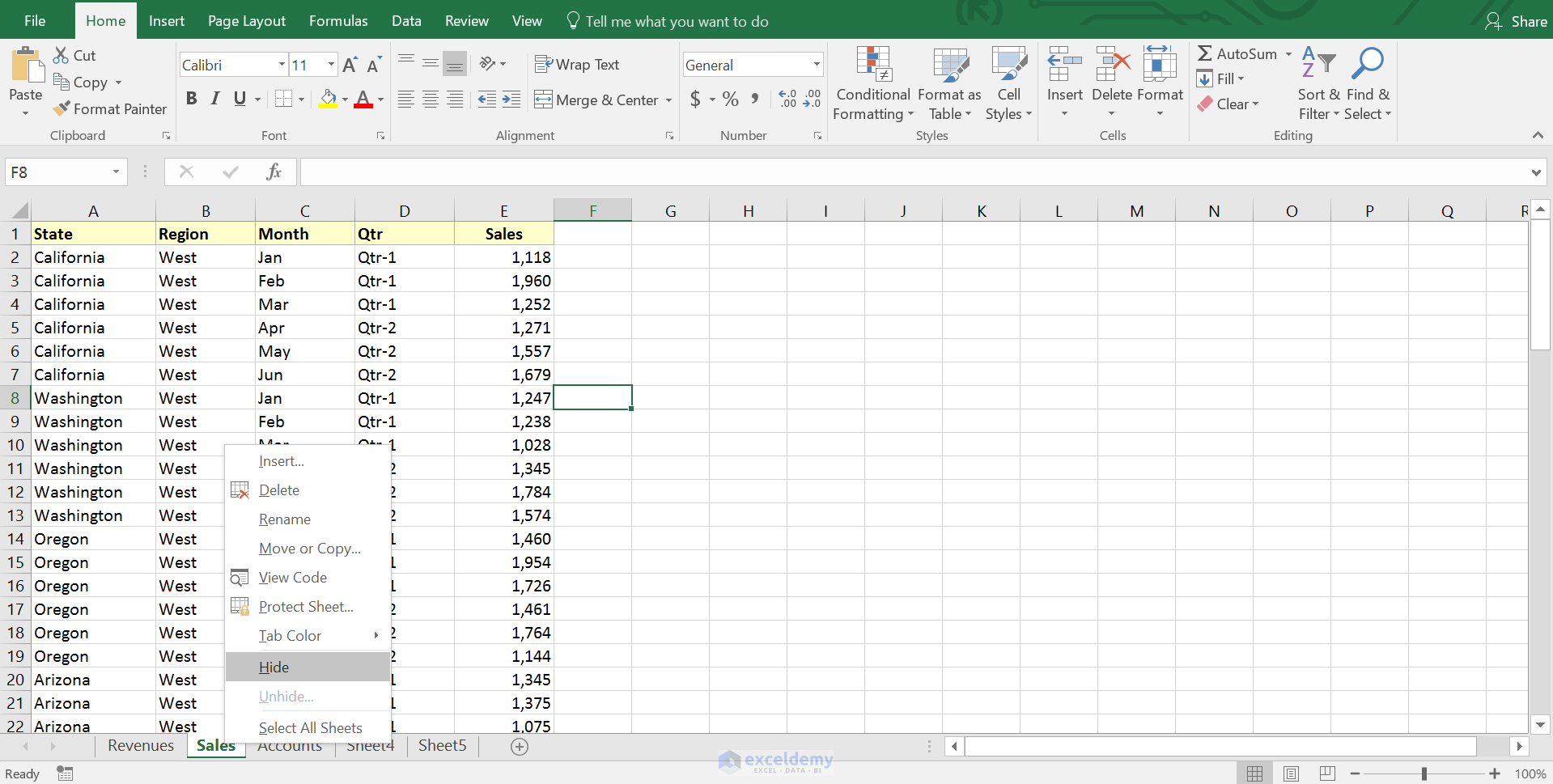
For advanced users who want to automate this process:
- Press Alt + F11 to open the Visual Basic Editor.
- In the VBA window, insert a new module by selecting ‘Insert’ > ‘Module’ from the menu.
- Copy and paste the following VBA code to hide or unhide sheets:
Sub HideSheet()
Dim ws As Worksheet
Set ws = ActiveSheet
ws.Visible = xlSheetHidden
End Sub
Sub UnhideSheet()
Dim ws As Worksheet
For Each ws In ThisWorkbook.Worksheets
If ws.Visible = xlSheetHidden Then ws.Visible = xlSheetVisible
Next ws
End Sub
💡 Note: VBA macros require enabling macros in Excel, which can pose security risks if not managed properly.
5. Custom Views for Organizing Sheets
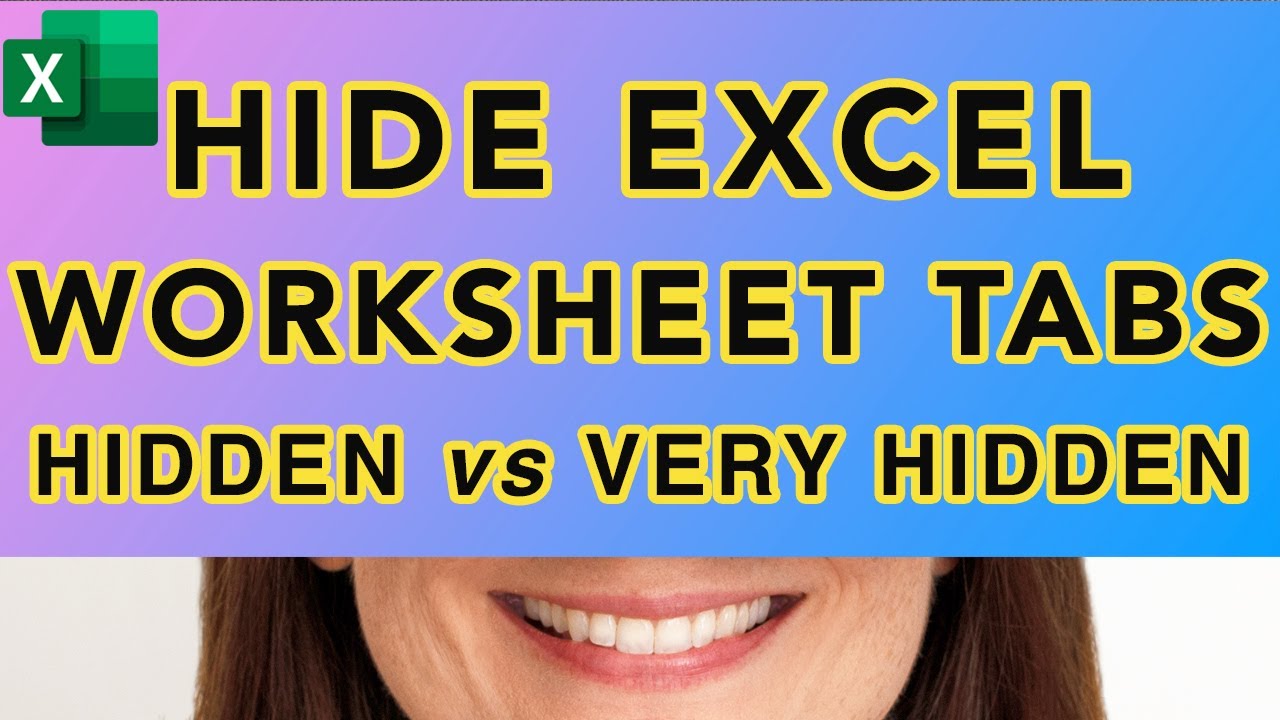
Custom Views can help you manage the visibility of sheets along with other settings:
- Set up your workbook with hidden sheets as you like.
- Go to ‘View’ tab, select ‘Custom Views’, and then click ‘Add’.
- Name your view and make sure ‘Include hidden rows, columns and filter settings’ is checked.
- Now, you can switch between views to quickly change the visibility of sheets.

In Conclusion
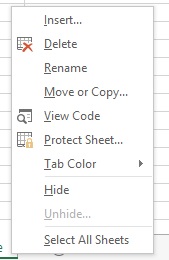
Microsoft Excel 2013 provides multiple methods to manage the visibility of worksheet tabs, each with its advantages. Whether you’re looking for a quick and simple approach with the right-click method, a more organized way through custom views, or even automating tasks with VBA macros, there’s a solution for every user. By mastering these techniques, you can streamline your work, protect sensitive data, and make your Excel workbooks more efficient and organized.
Can I hide a sheet from view but still reference its data in other sheets?

+
Yes, hiding a sheet tab does not affect references to that sheet’s data. Other sheets can still use formulas, functions, or references to access data from a hidden sheet.
What’s the difference between ‘hidden’ and ‘very hidden’ in VBA?

+
‘Hidden’ sheets can be unhidden from the Excel interface. ‘Very hidden’ sheets can only be accessed or unhidden via VBA. This is useful for more permanent data protection.
How can I find hidden sheets if someone sends me a workbook?

+
You can either check the Unhide dialog (Home tab > Format > Hide & Unhide > Unhide Sheet) or use VBA to list all sheets, both hidden and visible.



