Master Excel: Easily Hide and Unhide Sheets

In today's digital age, Excel remains a staple tool for businesses, researchers, and individuals managing data. One of its key features for organizing complex workbooks is the ability to hide and unhide sheets, allowing you to streamline your workflow by showing only what's necessary at any given time. This article will guide you through the simple yet powerful techniques of hiding and unhiding Excel sheets, enhancing your productivity and data privacy.
Why Hide Sheets in Excel?

Before we dive into how to hide or unhide sheets, it’s worth understanding why you might want to do this:
- To reduce clutter in complex workbooks with many sheets.
- To protect sensitive data from being easily accessed or modified.
- To simplify navigation within your Excel project by reducing the visible tabs.
- To keep work in progress hidden from view until it’s ready for review.
How to Hide a Sheet in Excel

Hiding a sheet in Excel is straightforward:
- Right-click on the sheet tab you wish to hide. The sheet tabs are at the bottom of the Excel window.
- Select “Hide” from the context menu that appears.
🔍 Note: When a sheet is hidden, you will still see the sheet name in the “Unhide” dialog box, but the tab will disappear from the bottom of your worksheet.
Unhiding Sheets in Excel
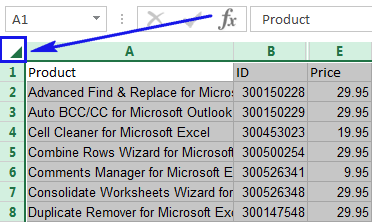
Unhiding a sheet involves a few more steps:
- Right-click on any of the visible sheet tabs.
- Choose “Unhide” from the context menu.
- In the “Unhide Sheet” dialog box, select the sheet you wish to unhide.
- Click “OK” to make the sheet visible again.
Multiple Sheet Management: If you have several hidden sheets, the Unhide dialog box will show you a list of all hidden sheets, allowing you to choose which one to bring back into view.
Advanced Hiding: Very Hidden Sheets

For situations where you need to provide extra security, Excel allows you to make sheets “very hidden,” which means they cannot be unhidden through the regular right-click menu:
- Press Alt + F11 to open the Visual Basic Editor.
- In the Project Explorer, right-click on your sheet name under the workbook name, and select “Properties”.
- Set the Visible property to “2 - xlSheetVeryHidden.”
- Close the VBE to return to Excel.
🔍 Note: To make a very hidden sheet visible again, you’ll need to use the VBE.
Using VBA for Automation

Excel’s VBA (Visual Basic for Applications) can automate the process of hiding and unhiding sheets:
- To hide a sheet:
Worksheets(“Sheet1”).Visible = xlSheetHidden - To unhide a sheet:
Worksheets(“Sheet1”).Visible = xlSheetVisible - To set a sheet as very hidden:
Worksheets(“Sheet1”).Visible = xlSheetVeryHidden
Password Protection and Sheet Visibility

Hiding sheets is not a security feature in itself, but you can combine it with password protection to:
- Protect the workbook structure to prevent unhiding sheets.
- Set up a VBA macro to automate this process and password-protect the VBA code itself.
🔍 Note: Password protection in Excel can be easily bypassed with third-party tools, so it’s not foolproof security.
As we wrap up this exploration into Excel sheet management, you now have a comprehensive understanding of how to hide and unhide sheets. Whether you're looking to declutter, protect data, or simply streamline your work environment, these techniques offer a quick way to manage your Excel workbooks. Implementing these practices not only helps in keeping your data organized but also enhances collaboration by presenting only the relevant information to viewers or colleagues, ensuring your work remains clean and focused.
Can anyone unhide a hidden sheet in Excel?
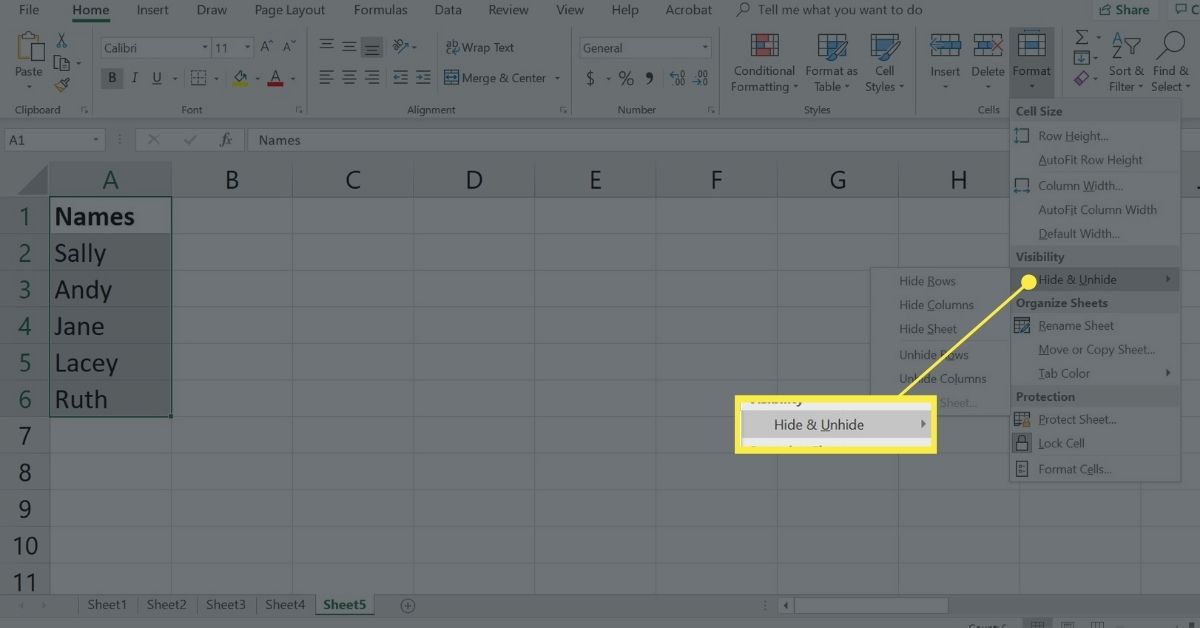
+
Yes, any user with access to the Excel file can unhide a sheet using the steps described above unless the workbook is protected or the sheet is set to “very hidden,” which requires VBA access.
Is hiding sheets in Excel a good security measure?

+
Hiding sheets is more about organizing data than securing it. For better security, consider using password protection on the workbook or individual sheets, though these methods are not completely secure either.
What’s the difference between “hidden” and “very hidden” sheets?

+
“Hidden” sheets can be easily unhidden from the Excel interface, while “very hidden” sheets require access to the VBA Editor to unhide. This offers an additional layer of obscurity, but not security.



