5 Simple Steps to Create Tags in Excel Sheets Easily

In today's digital office environment, efficiently organizing data can significantly boost productivity. One way to streamline your work in Microsoft Excel is by using tags, which can help categorize and locate information quickly. Here's a straightforward guide on how to create and use tags in Excel sheets.
Step 1: Determine Your Tags

Before diving into Excel, decide on the tags you need. These could be:
- Department names (e.g., Sales, Marketing)
- Project stages (e.g., Pending, Completed, Review)
- Data types (e.g., Sales figures, Customer Feedback)
Step 2: Setup Your Data Table

Organize your data in a way that makes tagging logical:
- Insert headers for columns where your tags will be placed.
- Ensure each row contains an entry that requires tagging.
Here is an example of how your table might look:
| ID | Name | Department | Status | |
|---|---|---|---|---|
| 001 | John Doe | johndoe@email.com | Sales | In Progress |
| 002 | Jane Smith | janesmith@email.com | Marketing | Review |

Step 3: Use Conditional Formatting

To visually distinguish tags:
- Select the column with your tags.
- Go to the ‘Home’ tab > ‘Conditional Formatting’ > ‘New Rule.’
- Choose ‘Format only cells that contain.’
- Set the rule to format cells with specific text.
💡 Note: Conditional Formatting can use colors or icons for visual tags, enhancing readability and making data segmentation easier.
Step 4: Implement Data Validation

To ensure data integrity:
- Select the column where you want to insert tags.
- Go to ‘Data’ > ‘Data Validation.’
- Under ‘Allow,’ select ‘List.’
- Type or reference the list of allowed tags in the ‘Source’ box.
⚠️ Note: Data Validation helps prevent errors by restricting input to predefined tags.
Step 5: Use Filters for Efficient Data Browsing

To filter your data based on tags:
- Select your entire data range.
- Click on ‘Filter’ from the ‘Data’ tab.
- Drop-down arrows will appear next to your headers.
- Choose your tags from the drop-down list to filter data accordingly.
In wrapping up, tags in Excel sheets offer a systematic approach to managing information. By following the steps outlined above, you can organize your Excel workbook, improve data analysis, and ensure consistency across entries. This not only makes data easier to navigate but also enhances your workflow by allowing for quick data tagging, sorting, and filtering. Remember, the key is to plan your tagging system before implementation, ensuring your tags are both relevant and efficiently applied.
Can I use tags in Google Sheets like in Excel?

+
Yes, Google Sheets also supports data validation for tagging, although the visual customization options might differ.
How do I change or remove a tag once it’s set?
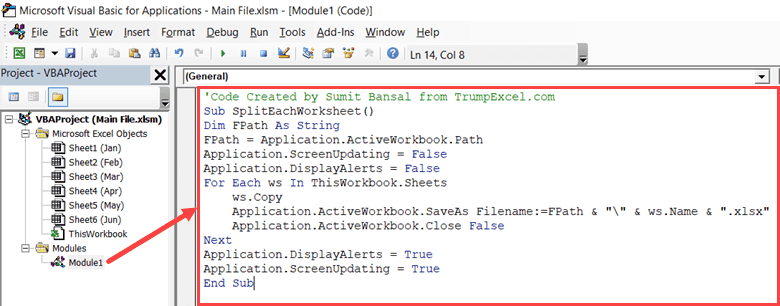
+
You can simply overwrite or delete the existing tag in the cell where it’s located. However, ensure this action aligns with your data validation settings.
Is there a limit to how many tags I can have?

+
Excel doesn’t have a specific limit for tags, but the number of rows in Excel limits your total entries. For performance reasons, keeping the tag list manageable is advisable.