5 Shortcuts to Hide Sheet Tabs in Excel Fast

Mastering Excel isn't just about understanding formulas and functions; it's also about knowing how to navigate and customize the user interface for efficiency. One common need for Excel users is to hide sheet tabs, which can help streamline your workbook, especially when dealing with numerous sheets. In this guide, we'll explore five shortcuts and methods to hide sheet tabs in Excel swiftly, ensuring your workflow remains uninterrupted.
Using the Options Menu

The simplest way to hide sheet tabs in Excel involves adjusting settings within the Excel Options:
- Click on the File tab.
- Select Options from the sidebar.
- In the Excel Options dialog box, go to Advanced.
- Scroll down to the Display options for this workbook.
- Uncheck the box that says “Show sheet tabs.”
- Click OK to apply the changes.
✅ Note: This method will hide tabs for the current workbook but will not affect other workbooks unless you apply this setting to all workbooks.
Using Excel’s VBA for Immediate Hiding

For those who prefer automation, VBA provides an immediate solution:
- Open the VBA editor by pressing Alt + F11.
- In the VBA editor, navigate to Insert > Module.
- Paste the following code:
Sub HideSheetTabs() ActiveWindow.DisplayWorkbookTabs = False End Sub - Press F5 or click the run button to execute the macro.
Here’s what this VBA script does:
| Line | Description |
|---|---|
| Sub HideSheetTabs() | Begins the subroutine. |
| ActiveWindow.DisplayWorkbookTabs = False | Sets the property to hide sheet tabs for the active window. |
| End Sub | Ends the subroutine. |

💡 Note: This script will hide the sheet tabs for the active workbook. If you want to restore the tabs, use ActiveWindow.DisplayWorkbookTabs = True.
Using the Quick Access Toolbar (QAT)

If you frequently hide sheet tabs, adding a quick button to your Quick Access Toolbar can save time:
- Right-click the ribbon and choose Customize Quick Access Toolbar.
- In the Choose commands from drop-down, select All Commands.
- Find and add the View Macros command to your QAT.
- Click OK to close the dialog box.
- Click on the new button you’ve just added to QAT to open the Macro dialog, then run your “HideSheetTabs” macro.
Keyboard Shortcut via Add-in

While Excel doesn’t have a built-in keyboard shortcut to hide tabs, you can create one:
- Create an Excel Add-in with VBA code that hides tabs.
- Assign a hotkey to the macro within the add-in:
- Right-click on any toolbar and select Customize Ribbon.
- Go to the Keyboard tab.
- Under Categories, select Macros.
- Choose your macro from the list of macros.
- Assign a hotkey and click Assign.
🎯 Note: Creating an add-in requires some knowledge of VBA and Excel customization. This method offers the most control but might not be for everyone.
Using Excel Online for Quick Sheets Management

If you’re working in Excel Online, hiding tabs can be done quickly through the interface:
- Navigate to the View tab.
- Toggle the Sheet Tabs button to hide or show tabs.
Throughout your journey with Excel, you'll find that these shortcuts provide not just efficiency but also a cleaner workspace. By managing how you hide and show sheet tabs, you tailor Excel to fit your workflow, making complex tasks more approachable. Always remember that while these methods help in hiding tabs, preserving access to essential sheets through strategic tab management or using other navigational tools like Excel's Name Box or Watch Window can maintain productivity.
Can I undo the hiding of sheet tabs in Excel?

+
Yes, you can undo the hiding of sheet tabs by reversing the steps used to hide them. For example, if you used the Options menu, you would simply check the box next to “Show sheet tabs” again. With VBA, you’d run the macro with “True” instead of “False.”
Will hiding sheet tabs affect the data on those sheets?

+
No, hiding sheet tabs does not affect the data or functionality of the sheets themselves. It’s purely a cosmetic change for better screen management.
How can I hide specific sheets instead of all tabs?

+
To hide specific sheets, right-click on the sheet tab you want to hide, select “Hide,” and the sheet will disappear from view. This hides the content of the sheet, not the tab itself, unlike the methods described above.
Do these methods work in all versions of Excel?

+
Most methods, particularly the Options menu and VBA, work across versions. However, Excel Online offers different interfaces, so methods might vary slightly.
Is it possible to hide tabs for all workbooks at once?
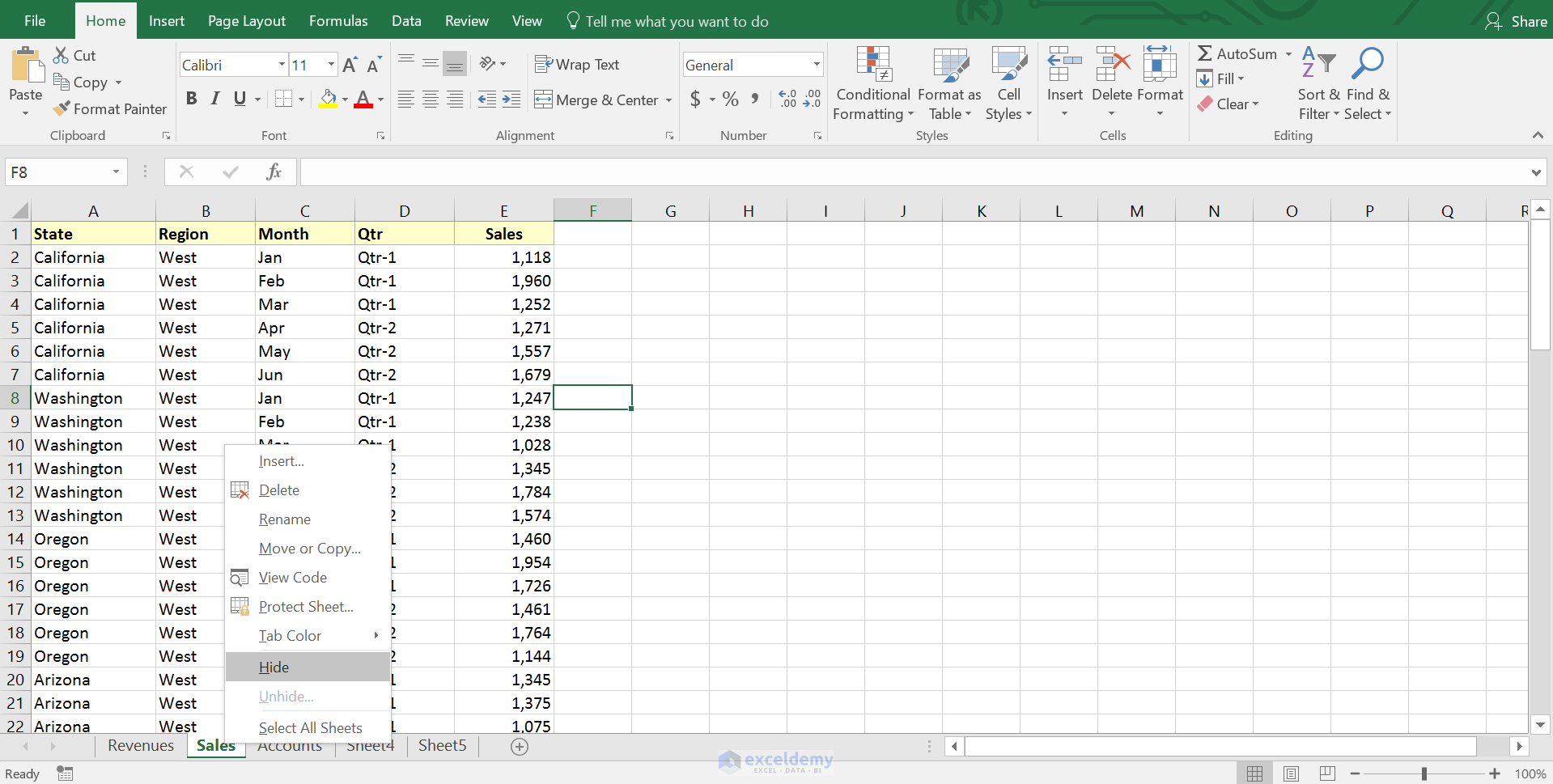
+
Yes, when adjusting settings via the Options menu, you can apply changes to all current and future workbooks by checking “For all workbooks.”



